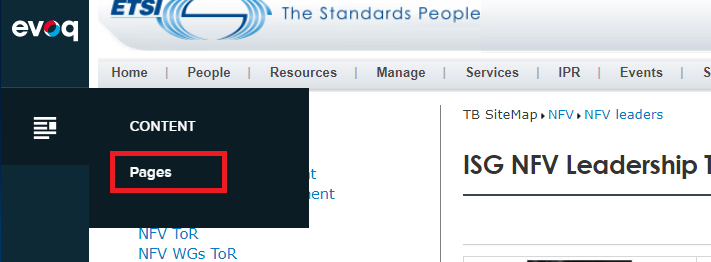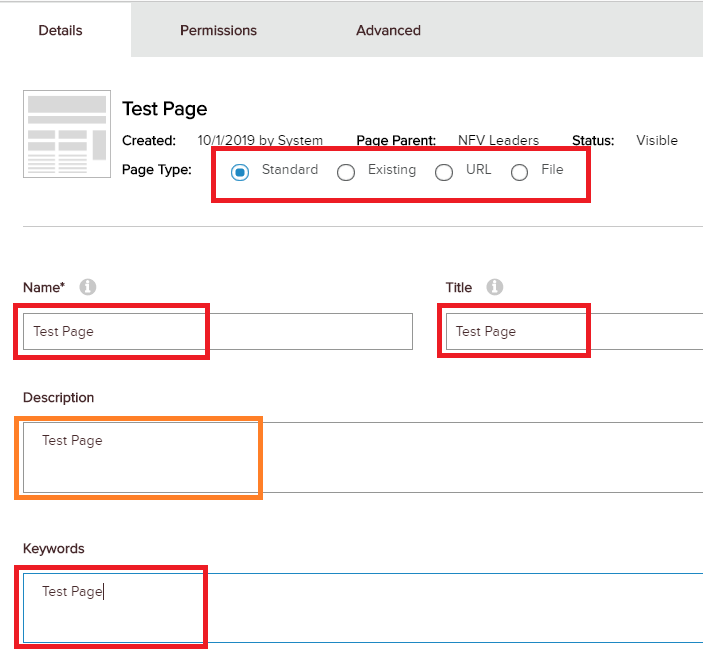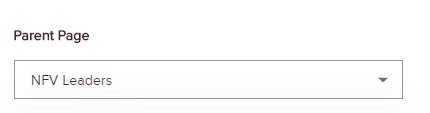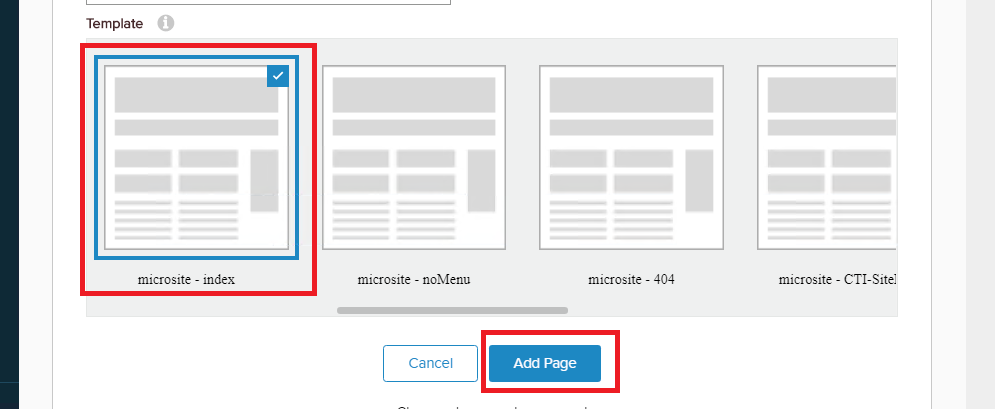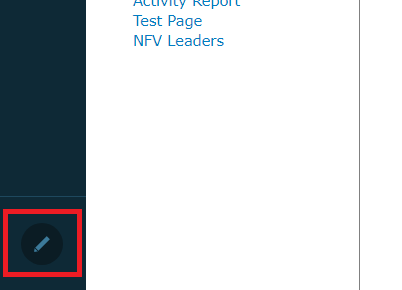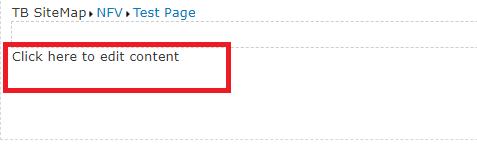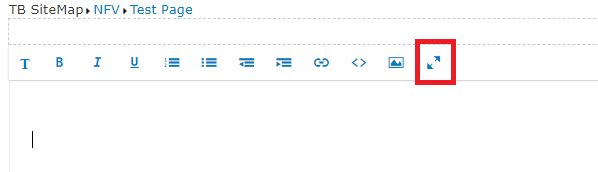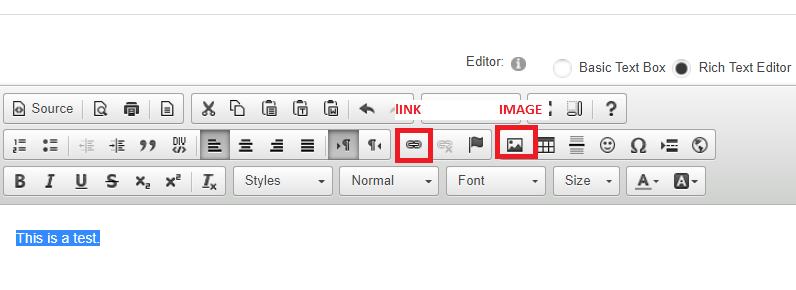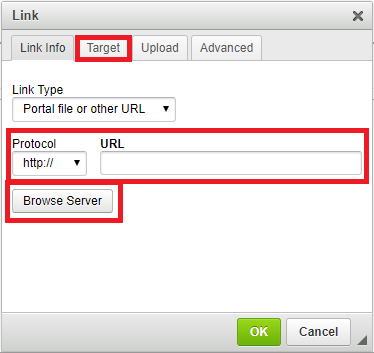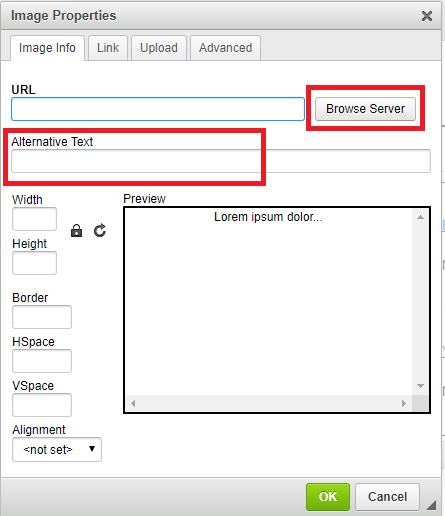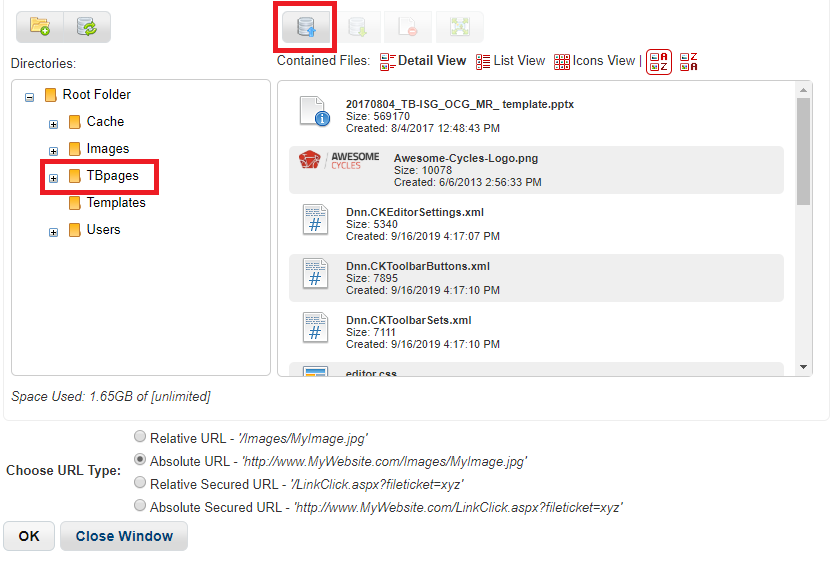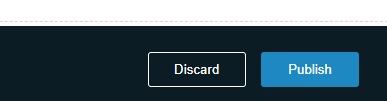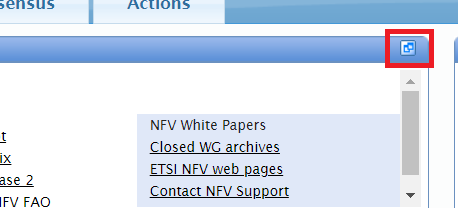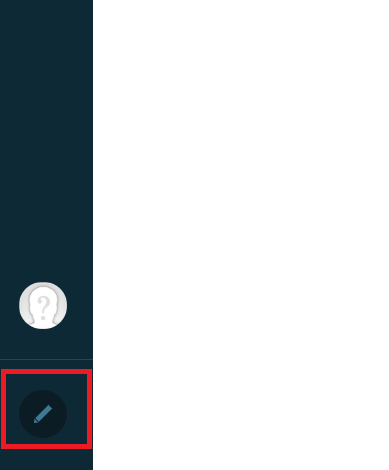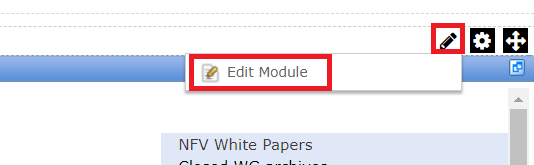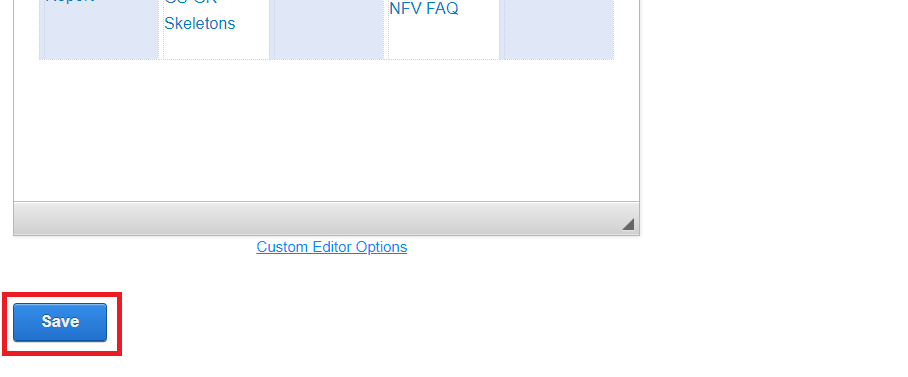User:Schmidth: Difference between revisions
No edit summary |
No edit summary |
||
| Line 5: | Line 5: | ||
ISG NFV is used in this example how to create a new page (“Test Page”) - the current page will be the parent page of the new page. | ISG NFV is used in this example how to create a new page (“Test Page”) - the current page will be the parent page of the new page. | ||
* Login to the ETSI Portal via Chrome to the page | * Login to the ETSI Portal via Chrome to the page https://portal.etsi.org/TB-SiteMap/NFV/NFV-Leaders. | ||
* In the left toolbar, go to CONTENT -> Pages | * In the left toolbar, go to CONTENT -> Pages. | ||
[[File:Image 1 Documentation for updating content on portal.etsi.org.png|thumb|center]] | [[File:Image 1 Documentation for updating content on portal.etsi.org.png|thumb|center]] | ||
* Click on "Add Page" | * Click on "Add Page". | ||
[[File:Image 2 updating general information on the portal.png|alt=Add page|Add page|frameless|center]] | [[File:Image 2 updating general information on the portal.png|alt=Add page|Add page|frameless|center]] | ||
* Select the type of page (Standard, URL or File) | * Select the type of page (Standard, URL or File). | ||
* For a standard page give it a name, title and optionally a description and a set of keywords for better SEO (search engine optimization). | * For a standard page give it a name, title and optionally a description and a set of keywords for better SEO (search engine optimization). | ||
* Select the parent page, if possible. | * Select the parent page, if possible. | ||
[[File:Image 3 updating general information on the portal.png|thumb|center]] | [[File:Image 3 updating general information on the portal.png|thumb|center]] | ||
* | * Not all pages are available (Pages of type URL or disabled pages for example). | ||
* In this | * In this example we want the parent page to be NFV which is of type URL so leave NFV Leaders for now and move the page later. | ||
[[File:Image 4 updating general information on the portal.png|thumb|center]] | [[File:Image 4 updating general information on the portal.png|thumb|center]] | ||
| Line 26: | Line 26: | ||
[[File:Image 5 updating general information on the porta.png|thumb|center]] | [[File:Image 5 updating general information on the porta.png|thumb|center]] | ||
The following page has been created: | The following page has been created: https://portal.etsi.org/TB-SiteMap/NFV/NFV-Leaders/Test-Page. | ||
* Go to <nowiki>https://portal.etsi.org/editors/Menu-manager</nowiki> and drag/drop the page to the appropriate position. | |||
* The new URL will be https://portal.etsi.org/TB-SiteMap/NFV/Test-Page. | |||
* The new URL will be | |||
== Editing content == | == Editing content == | ||
* In the left toolbar, click on Edit | * In the left toolbar, click on Edit. | ||
[[File:Image 6 updating general information on the portal.png|thumb|center]] | [[File:Image 6 updating general information on the portal.png|thumb|center]] | ||
* Click in the text area to open the simple editor | * Click in the text area to open the simple editor. | ||
[[File:Image 7 updating general information on the portal.png|thumb|center]] | [[File:Image 7 updating general information on the portal.png|thumb|center]] | ||
* | * Edit using this editor , for more options use the advanced editor by clicking on the full far right icon ('''do not use the simple editor for uploading files'''). | ||
[[File:Image 8 updating general information on the portal.png|center|thumb]] | [[File:Image 8 updating general information on the portal.png|center|thumb]] | ||
* The advanced editor allows to add any kind of content needed. | |||
The advanced editor allows | * The icons displayed below can be used to link and upload files or add images. | ||
[[File:Image 9 updating general information on the portal.png|center|thumb]] | [[File:Image 9 updating general information on the portal.png|center|thumb]] | ||
* Use the Browse Server button to upload files. '''DO NOT use the upload tab.''' | * Use the Browse Server button to upload files. '''DO NOT use the upload tab.''' | ||
| Line 61: | Line 58: | ||
== Updating the general information section on TB home pages == | == Updating the general information section on TB home pages == | ||
* Go to the TB home page (eg. | * Go to the TB home page (eg. https://portal.etsi.org/tb.aspx?tbid=789&SubTB=789,832,831,801,798,799,848,802,828#/). | ||
* Click on the full screen icon at the top right of the general information portlet. | * Click on the full screen icon at the top right of the general information portlet. | ||
[[File:Image 14 updating general information on the portal.png|center|thumb]] | [[File:Image 14 updating general information on the portal.png|center|thumb]] | ||
Revision as of 09:00, 24 April 2020
Documentation for creating and updating content on portal.etsi.org
Creating a new page
ISG NFV is used in this example how to create a new page (“Test Page”) - the current page will be the parent page of the new page.
- Login to the ETSI Portal via Chrome to the page https://portal.etsi.org/TB-SiteMap/NFV/NFV-Leaders.
- In the left toolbar, go to CONTENT -> Pages.
- Click on "Add Page".
- Select the type of page (Standard, URL or File).
- For a standard page give it a name, title and optionally a description and a set of keywords for better SEO (search engine optimization).
- Select the parent page, if possible.
- Not all pages are available (Pages of type URL or disabled pages for example).
- In this example we want the parent page to be NFV which is of type URL so leave NFV Leaders for now and move the page later.
- Select the template (previously called skin)
- Add Page
The following page has been created: https://portal.etsi.org/TB-SiteMap/NFV/NFV-Leaders/Test-Page.
- Go to https://portal.etsi.org/editors/Menu-manager and drag/drop the page to the appropriate position.
- The new URL will be https://portal.etsi.org/TB-SiteMap/NFV/Test-Page.
Editing content
- In the left toolbar, click on Edit.
- Click in the text area to open the simple editor.
- Edit using this editor , for more options use the advanced editor by clicking on the full far right icon (do not use the simple editor for uploading files).
- The advanced editor allows to add any kind of content needed.
- The icons displayed below can be used to link and upload files or add images.
- Use the Browse Server button to upload files. DO NOT use the upload tab.
- The Browse server button opens a popup which allows you to browse through the folders on the server and then upload using the icon displayed below.
- Once editing is finished close the advanced editor using the bottom close button or the simple editor link on top.
- Using the top right close button will cancel any changes you have made.
- Then click on Publish at the bottom of the page to save your changes or Discard to delete your changes.
Updating the general information section on TB home pages
- Go to the TB home page (eg. https://portal.etsi.org/tb.aspx?tbid=789&SubTB=789,832,831,801,798,799,848,802,828#/).
- Click on the full screen icon at the top right of the general information portlet.
- In the left toolbar, click on Edit
- Hover over the edit icon above the portlet and click on Edit Module.
- Edit the content using the editor then click save.