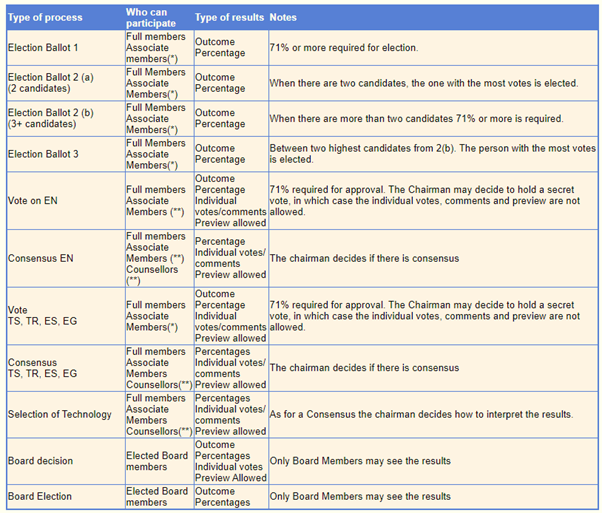Voting: Difference between revisions
| Line 107: | Line 107: | ||
To create a vote, you provide the vote details in two consecutive screens. The first screen displays the [[#Create_Vote_First_Screen|elements]] below. When satisfied with the details entered, click on the "'''Create'''" Button, and the [[#Create_Vote_Second_Screen|second screen]] will be displayed. | To create a vote, you provide the vote details in two consecutive screens. The first screen displays the [[#Create_Vote_First_Screen|elements]] below. When satisfied with the details entered, click on the "'''Create'''" Button, and the [[#Create_Vote_Second_Screen|second screen]] will be displayed. | ||
<span id="Create_Vote_First_Screen"></span> | |||
=== Body === | === Body === | ||
Select the '''body''' available to you from the list proposed in the "Technical Body" field. Note that after creation of the procedure, the Body can no longer be modified. However, deletion is still possible. | Select the '''body''' available to you from the list proposed in the "Technical Body" field. Note that after creation of the procedure, the Body can no longer be modified. However, deletion is still possible. | ||
| Line 151: | Line 152: | ||
When satisfied with the details entered, click on the "'''Create'''" Button | When satisfied with the details entered, click on the "'''Create'''" Button | ||
On the next screen you will find the elements below. | On the <span id="Create_Vote_Second_Screen"></span> next screen you will find the elements below. | ||
=== Document Location === | === Document Location === | ||
Revision as of 09:04, 8 November 2024
Home
The Decision Support Application is designed to help the ETSI Groups with their decision making processes. It has predefined types of decisions for
- approving a draft,
- selecting an option,
- electing officials
- ordinary decisions.
Each type has been defined in accordance with the ETSI Rules of Procedure in terms of who can vote, calculation of results etc.).
Each decision will normally have 3 phases
Phase 1 - Creating (also modifying, deleting or closing a vote
Phase 2 - Voting
Phase 3 - Results
In addition, you may be interested in Validating your voting rights
Voting
How to Vote
a) Select IN PROGRESS from the menu.
b) Select the particular vote from the list. (Green indicates consensus gathering and Blue indicates votes.)
If you find you can't vote it may be because:.
1) There are currently no open votes in which you are allowed to participate.
2) The organization you represent does not have voting rights.
3) You are not correctly registered in the Membership List of the appropriate Group in case of vote by correspondence.
c) If you represent more than one organization, you will be able to select the appropriate organization from the list at the top of the screen. You will only be able to vote on behalf of ONE of these Organizations. If you represent more than one organization, but do not have the option to select the organization, or if the list is not complete, please contact the Technical Body Support Team
https://portal.etsi.org/People/Commitee-Support-Staff
d) Make your selection and click on the "Submit" button
You may change your vote until the close of the voting period.
If someone else from your organization has already voted, you will see who has voted and if the vote is not secret, you can also see how they voted.
You may, in exceptional circumstances, change the vote of another representative of your organization. However, it is strongly recommended that you contact the person first. If you change the vote of another person that person will be informed by email of your action.
Voting rights
Validating your voting rights.
CONTENTS:
Who may vote
See https://portal.etsi.org/webapp/tbdecision3/Menu.asp
How to check your rights
You first need a username and password.
For voting by correspondence in a Technical Body, open the TB Membership/Exploder Lists application.
Step 1 check that you have (been) registered to the list.
The right side of the screen shows the email exploders lists to which you are registered. Technical Body Membership lists are highlighted. (You may also subscribe to a list for email only. In this case the exploder list will not be shown on the screen and you will not have voting rights.)
If you don't see the list, follow the instructions for Registering to a Technical Body List below.
Step 2 Check that your voting rights are correct.
Click on the name of the membership list. Search for your name or email address (Use the Browser "search" or "find" functions). The last column shows your voting rights. If you have "No Voting Rights" check that your Organization and the Organization status is correct. If the organization is not correct or if you think the status is not correct, then email the membership cell at membership@etsi.org .
For voting in an Industry Specification Group, specific rules may apply according to the ISG agreement. To know your voting rights, contact the person supporting the ISG.
Registering to a Technical Body Membership List
Open the TB Membership/Exploder Lists application.
Select the Technical Body from the list on the left side of the page and click to view its email exploder lists.
Tick the list indicated as the Membership list and specify the email address(es) you would like this list to use.
Click the "Add me" button. The list owner will receive a message indicating that you wish to join the list.
Creating/Modifying
Officials (Chair and Vice Chair) and support staff are allowed to manage votes for their Groups: the "Create" and "Modify" options are visible to them.
Modifying a vote configuration is no longer possible after the first vote has been cast. However, Deletion is still possible.
Who can vote? See https://portal.etsi.org/webapp/tbdecision3/Menu.asp
To create a vote, you provide the vote details in two consecutive screens. The first screen displays the elements below. When satisfied with the details entered, click on the "Create" Button, and the second screen will be displayed.
Body
Select the body available to you from the list proposed in the "Technical Body" field. Note that after creation of the procedure, the Body can no longer be modified. However, deletion is still possible.
Category
The following predefined Categories of decision are supported by the application (Details of Categories).
- Election 1st Ballot
- Election 2nd Ballot with 2 Candidates
- Election 2nd Ballot with more than 2 Candidates
- Election 3rd Ballot
- Vote on Draft EN
- Vote on Draft TS, TR, ES, EG, GR or GS
- Selection of an option
- Ordinary decision
Once the vote has been created, the Category may not be modified any longer, however deletion is still possible.
The Secret flag determines whether the individual votes and comments will be visible or not.
For several categories this choice is imposed by the application (following ETSI Directives). For others, the Secret flag may be toggled manually.
The outcome (e.g.draft approved/not approved,) and the percentage of votes will always be available on closure of a decision process.
Subject
The Title must clearly identify the decision to be taken (e.g.
- Approval of DTS/CYBER-0014 (TS 103 486) final draft v0.05 for publication
- Election of a vice chair-Chairman for ISG NFV Working Group IFA
The Details can add additional information if required. "Before voting, a clear definition of the issues shall be provided by the chair" [ETSI TWP]
Voting Period
The Voting period must be defined.
For a vote by correspondence, the vote will be opened from 00:00:01 GMT on the starting date.
It will close at midnight GMT on the closing date.
For a vote during a meeting, select the number of hours by which the meeting time zone is ahead of or behind GMT (GMT+/-xx:xx)
- Officials and others who have rights to manage votes, may also close a vote manually at any time before the end date and time specified at the creation time.
- If the start date is configured in the past, the vote will start immediately after being created.
When satisfied with the details entered, click on the "Create" Button
On the next screen you will find the elements below.
Document Location
The Document Location which may be used to provide a hyperlink to a copy of the draft for approval, the CVs of the candidates etc. It may be a word document, zipped file, HTML page other file type, or a folder. This field is optional and may remain blank.
Candidates
In the case of an election or selection of a technology , the Candidates or options must be specified. Enter each one, then use the "Add" button to create another. The option to "abstain" will be added automatically.
In the case of an approval of a draft, the options "yes", "no" and "abstain" will be automatically created.
Near the bottom of this second screen is a link to the Membership list of the Group concerned. This is the list of people who have voting rights when it is a vote by Technical Body for a vote by correspondence. If a person is not in the list, or if the last column says "No voting rights" they will not be able to vote for a vote by correspondence. People representing Full and Associate Member Organizations may get voting rights via the TB Membership Lists application.
For vote during a meeting, the list of all Full and Associate members voting weights applies.
For voting rules for TB and ISG, see https://portal.etsi.org/webapp/tbdecision3/Menu.asp
Click on the Accept button when ready.
Vote details
A summary of the details you have entered will be displayed. You can then click on Next to optionally send an email.
Send an email
Templates for email notification to inform the group exploder list will be created in the application. You may access it by clicking on the NOTIFICATIONS menu.
The possible actions on a pre-configured notification email are:
- Delete
- Update
- Send
The "Notifications" menu option provides links to all notifications which have not been deleted or sent.
See also:
Notification
When a vote is created or closed, an email template is created. It is addressed to the exploder list for the Group concerned and provides the details including a link to the voting form or results page as appropriate.
You may modify the message providing any additional information required.
You may send it immediately or save it and send it later.
The "Notifications" menu item provides access to all notifications which have not been sent or deleted.
Results
Viewing the Results
CONTENTS
All account holders have access to the results of all decisions. The results can be displayed in three levels of detail.
The outcome (e.g. if a draft was accepted or rejected, if a person was elected) is available to all EOL account holders.
The percentage of votes cast for each option is also available to all EOL account holders. The percentages may also be shown for Full Members and Associate Members. This is available for all decisions.
The third level of detail is the individual votes cast and the comments made. This is only available for consensus gathering and voting on drafts. This is not available for ballots for election. nor for votes where the secret flag has been set (see Vote Creation)
Results dissemination to the mailing list or during the meeting is manual.
Delete
Deleting a vote
This is intended for use, only when the vote has been created in error.
The people who may create a vote process for a Group may also delete them.
Once deleted, a vote cannot be restored. No results are available for a deleted vote.
Choose "Delete" from the menu. Select the vote to be deleted. Click on the "Delete" button.
Categories
* "... see clause 1.7 of Technical Working Procedures for calculation of voting result in Technical Body. See clauses 1.7, 3.3 and 3.7 for ISGs.
** "... the opinions of Counsellors (and in the case of ENs or regulatory documents, associate members) should be noted..."TWP 1.7.1 In these cases Counsellors and Associate members may participate and may provide comments with a voting weight of zero.
| Type of Process | Who can participate | Type of results | Notes |
|---|---|---|---|
| Row 1, Cell 1 | Row 1, Cell 2 | Row 1, Cell 3 | Row 1, Cell 4 |
| Row 2, Cell 1 | Row 2, Cell 2 | Row 2, Cell 3 | Row 2, Cell 4 |
Annex A:
Supplementary request related to the Time zone field
Proposed change to the User Interface:
1) Remove the cities from the dropdown
2) Display the current GMT time value