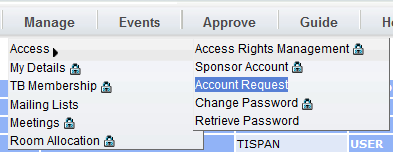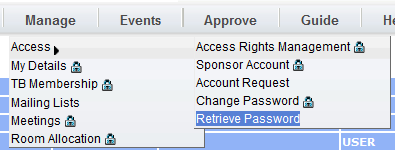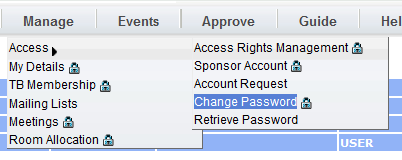FAQs
How to request an ETSI Online Account (EOL)?
To request an ETSI Online Account, go the ETSI portal, on the top menu click on Manage, then Access, then Account Request and follow the instructions.
How to reset an EOL Account password ?
To reset your EOL Account password, click on Manage, then Access, then Reset Password and follow the instructions.
How to change the EOL Account password?
To change your EOL Account password, click on Manage, then Access, then Change Password and follow the instructions.
How to change personal contact information (i.e new email address)?
To change your personal contact details, click on Manage on the top menu, then My Details.
Click on the ![]() at the bottom of the page.
at the bottom of the page.
How to log into the ETSI portal?
To log into the ETSI portal, enter your Username and Password on the top right corner of the portal webpage http://portal.etsi.org
Why don't I see any button to contribute?
In order to access or create Contributions you need to be LOGGED IN.
Enter your ETSI Online Account at the top right of the portal Home page. Tick the Remember me box.
How to attach a Contribution to a meeting?
There are two methods :
From the Meetings tab of the relevant TB/ISG, click on the Meeting to open the Meeting Details page. Click on the New Contribution link to create a new Contribution that will be automatically assigned to the selected meeting.
Or from the Contributions tab, click on the hyperlink New contribution. On the General tab select the Meeting - allocation Change button and from the drop down menu assign the Contribution to a Meeting.
attach it to a meeting (optional), for further information on this second way of attaching a contribution to a meeting, please follow the instructions at the following location: Meetings Tab
How to retrieve the list of Contributions attached to a given meeting?
There are two ways of retrieving and synchronising the list of contributions attached to a meeting.
Either via ftp://docbox.etsi.org: select the TB/ISG, open the folder 05-CONTRIBUTIONS and select the relevant year.
From this Contributions directory, there will be a temporary meeting folder TMP_MTG_YearOfMeeting_MonthOfMeeting_DayOfMeeting_MtgID which is automatically created when the first contribution is attached to this meeting. This folder can be your synchronisation tool.
Note: This folder contains clones of contributions and will dissapear after the end of the meeting.
Or the second way of retrieving the list of contribution attached to a meeting is explained at the following location: Simple search for contributions attached to a meeting
How to retrieve a Contribution that has not been attached to a meeting?
Should you have created a contribution without having attached it to a meeting. You can retrieve it using the query building feature. The criteria to select are:
- Technical Body = TB/WG/TG to which you attach your contribution
- Meeting = Define this criteria by ticking the operator "is empty"
- Type of your contribution = define whether your contribution is a New Work Item, a Draft, a Change Request, an Agenda...
After having informed the value for the above listed criteria, click on the "Refresh" button and you should be bale to retrieve easily your contribution in the result grid.
There are more information on the query builder at the following location: How to build a Query
How to contribute a Work Item proposal?
Please see below how to proceed in few steps:
- Click on contribute
- Choose the type WI proposal
- Fill in general information of the contribution under tab “General”
- Fill in Work Item information under the WI details tab
- Click on the "Save" button to reserve your contribution
- Click on the "Upload/Make available" button and on the upload button.
=> Your Work Item proposal is contributed
More details information are available at this Create a New Work Item proposal
What is a Proposed Work Item (PWI)?
A PWI is the number entered in the ETSI Work programme as soon as you create a Work Item Proposal contribution and make it available. This PWI number, which is in status "under construction", is not yet visible from the portal. It will be visible on the portal when the Work Item Proposal is accepted by the Technical Body.
To create a PWI, it is not necessary to fill in all the Work Items attributes in the contribution database. Indeed, only the WI committee, the deliverable type, the title and the scope of the Work Item are mandatory to propose it to a given community (WG/TG/TB).
Nevertheless, you need to inform all Work Item's attributes in the system to be able to accept your Work Item proposal.
When you create a Work Item proposal at WG/TG level, you first need to get your contribution accepted by the WG/TG and then you need to progress this proposal to the parent TB for approval. Go back in your accepted contribution and click on "Submit to TB for approval" and assign to the TB meeting. After the approval of the Technical Body, the new Work Item appears in the WI monitoring portlet on the TB portal home page and an entry in the Latest Draft portlet is created.
Note: To check whether your WI proposal is ready, look at the top right corner of in the "WI details" tab of your contribution. If information is missing, the system lists the missing fields when you mouse over the text.
What is Latest Draft and why do I have to upload my drafts on this application to be able to contribute it?
The Latest Draft application is a system that offers the possibility to Rapporteurs to upload every draft version for a given Work Item reference and to manage the Target dates for the maturity milestones (Early Draft, Stable Draft, Final Draft for approval).
This process allows the Members of the TB/WG/TG to trace all available versions for a Work Item.
Note: The latest draft application gives the option to the Rapporteur to contribute its drafts from the TB portal home page by clicking on the icon.
More information on the Latest Draft application is available at this location: Latest Drafts and at Upload a Draft on the Latest Draft
How do I contribute a Draft?
Uploading and contributing a draft from Latest Draft portlet in few steps:
- Click on the "U" icon to upload your draft via the Latest Draft portlet
- Click on the "C" icon close to the draft version
- Fill in the general information of your contribution
- The Draft tab information is already pre-filled by the system (WI committee, WI reference, Version, Draft Status)
- Click on the "Save" button
=> Your contribution is in a reserved state.
Note: The system knows already where to find your draft on the server, therefore to make available your draft contribution you just need to upload the cover page that will be zipped together with the draft.
- Click on Upload/Make available button
- Choose the automated cover page or tick "upload file from your computer".
=> Your contribution is available and your draft is in a Zip file with the contribution cover page.
Detailed information can be seen at Contribute a draft from the Latest Draft Application
Contributing a draft from the contribution portlet in few steps:
- Click on "New contribution"
- Choose the type "New Draft"
- Fill in general information of the contribution under tab "General"
- On the Draft tab, select the WI committee, the WI Reference and the version
- If the version you want to contribute is not on the latest draft server yet, then select "Upload new version" in the version dropdown
- The system opens the Latest Drafts upload window from which you can upload the version you intend to contribute
- The system refreshes the drop down menu for the draft version
- Select the right version and click on "Save"
=> Your contribution is in a reserved state Note: The system knows already where to find your draft on the server, therefore to make available your draft contribution you just need to upload the cover page that will be zipped together with the draft.
- Click on "Upload/Make available" button
- Choose the automated cover page or tick "upload file from your computer"
=> Your contribution is available and your draft is in a Zip file with the contribution cover page.
Detailed information can be seen at Create a contribution.
Why does the contribution application generates Docx files?
The docx format is an ISO standard format (ISO/IEC 29500), open and publicly available since 2007. This format is easy to manipulate and allows automatic generation of documents for instance: contribution template.
For the users who are not using Office 2007, .docx files can be opened by the freeware suite Open Office 3.0. or by downloading the free compatibility pack for office 2007 from Microsoft.
This format is not a mandatory format used by the portal but is available to help delegates providing them a pre-filled template.