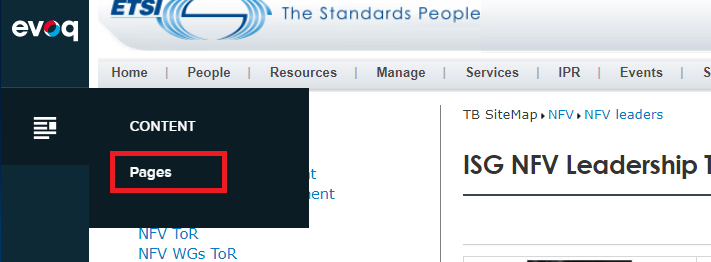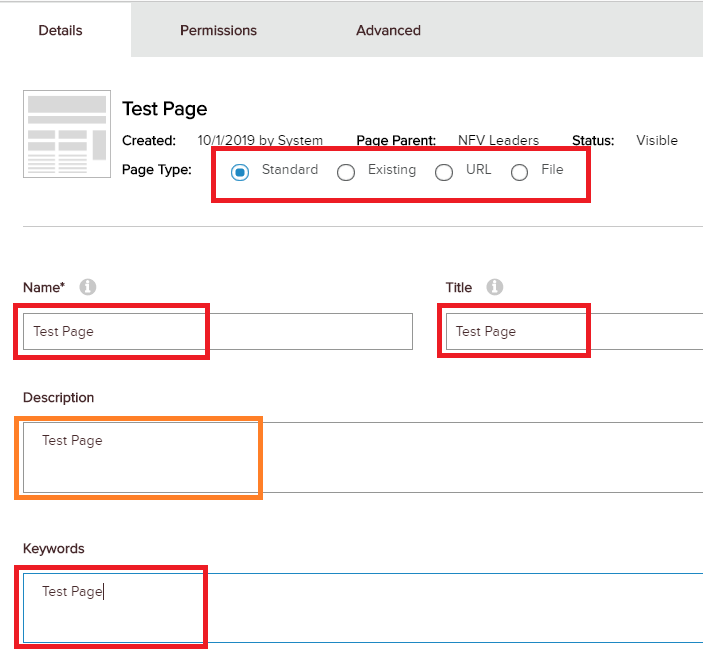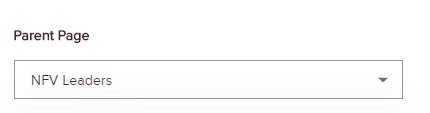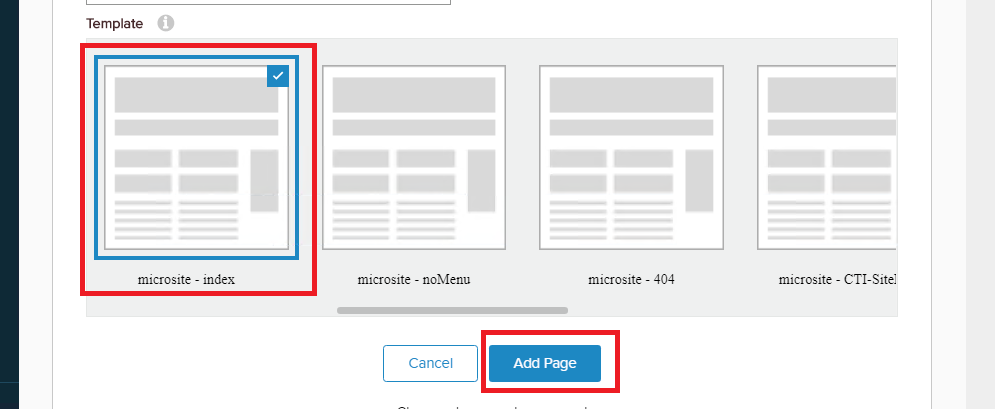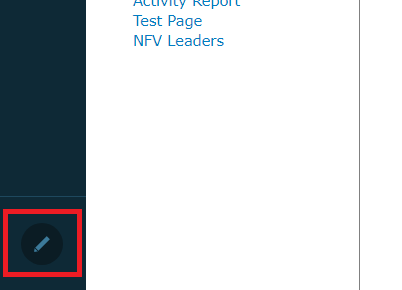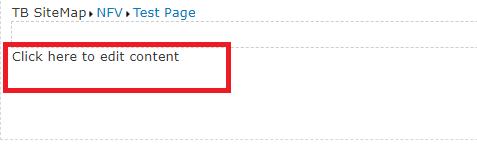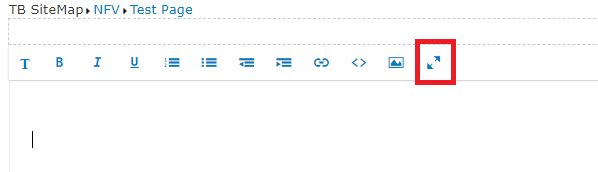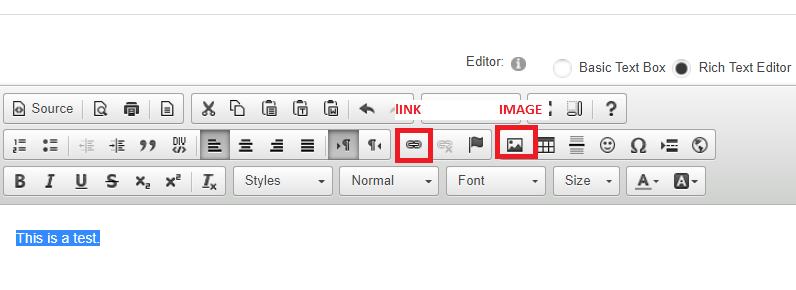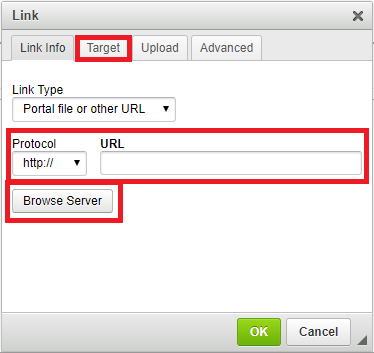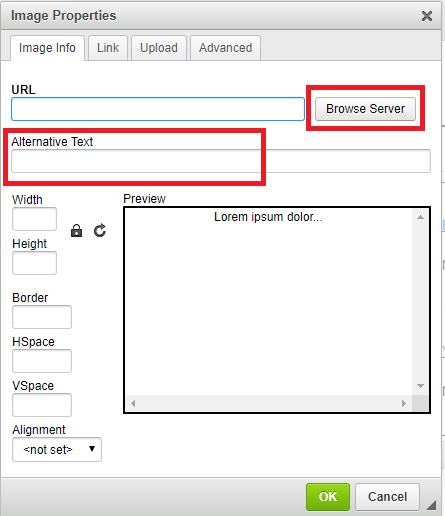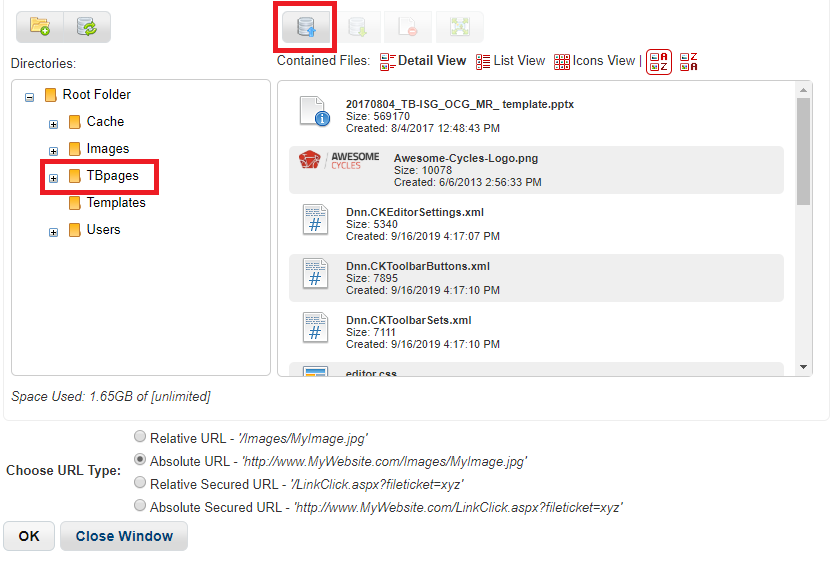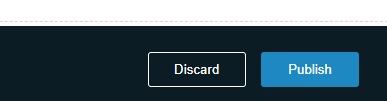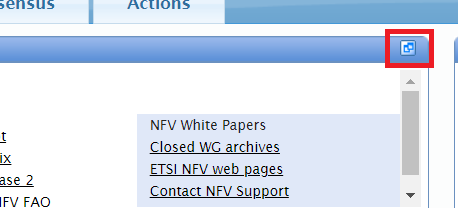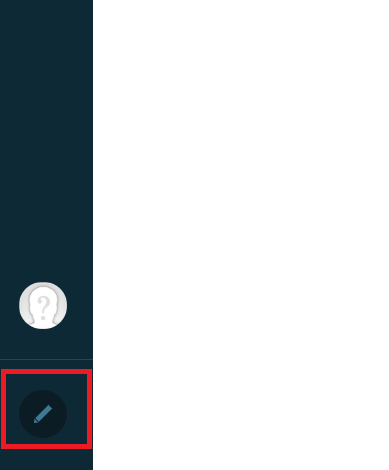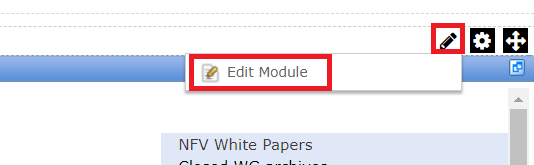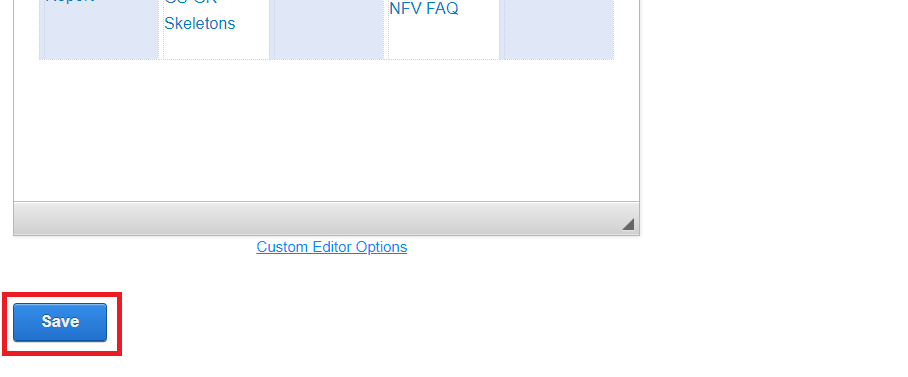User:Schmidth: Difference between revisions
No edit summary |
No edit summary |
||
| Line 4: | Line 4: | ||
== Creating a new page == | == Creating a new page == | ||
ISG NFV is used in this example how to create a new page (“Test Page”) | ISG NFV is used in this example how to create a new page (“Test Page”) - the current page will be the parent page of the new page. | ||
- | |||
* Login to the ETSI Portal via Chrome to the page <nowiki>https://portal.etsi.org/TB-SiteMap/NFV/NFV-Leaders</nowiki> | * Login to the ETSI Portal via Chrome to the page <nowiki>https://portal.etsi.org/TB-SiteMap/NFV/NFV-Leaders</nowiki> | ||
* In the left toolbar, go to CONTENT -> Pages | * In the left toolbar, go to CONTENT -> Pages | ||
Revision as of 08:51, 24 April 2020
Documentation for creating and updating content on portal.etsi.org
Creating a new page
ISG NFV is used in this example how to create a new page (“Test Page”) - the current page will be the parent page of the new page.
- Login to the ETSI Portal via Chrome to the page https://portal.etsi.org/TB-SiteMap/NFV/NFV-Leaders
- In the left toolbar, go to CONTENT -> Pages
- Click on "Add Page"
- Select the type of page (Standard, URL or File)
- For a standard page give it a name, title and optionally a description and a set of keywords for better SEO (search engine optimization).
- Select the parent page, if possible.
- You will find that not all pages are available (Pages of type URL or disabled pages for example).
- In this case we want the parent page to be NFV which is of type URL so we can leave NFV Leaders for now and move the page later.
- Select the template (previously called skin)
- Add Page
The following page has been created:
https://portal.etsi.org/TB-SiteMap/NFV/NFV-Leaders/Test-Page
- Go to https://portal.etsi.org/editors/Menu-manager and drag/drop the page to the appropriate position
- The new URL will be https://portal.etsi.org/TB-SiteMap/NFV/Test-Page
Editing content
- In the left toolbar, click on Edit
- Click in the text area to open the simple editor
- You can do some editing using this editor but if you need more options use the advanced editor by clicking on the full far right icon (do not use the simple editor for uploading files)
The advanced editor allows you to add any kind of content needed. The icons displayed below can be used to link and upload files or add images.
- Use the Browse Server button to upload files. DO NOT use the upload tab.
- The Browse server button opens a popup which allows you to browse through the folders on the server and then upload using the icon displayed below.
- Once editing is finished close the advanced editor using the bottom close button or the simple editor link on top.
- Using the top right close button will cancel any changes you have made.
- Then click on Publish at the bottom of the page to save your changes or Discard to delete your changes.
Updating the general information section on TB home pages
- Go to the TB home page (eg. https://portal.etsi.org/tb.aspx?tbid=789&SubTB=789,832,831,801,798,799,848,802,828#/)
- Click on the full screen icon at the top right of the general information portlet.
- In the left toolbar, click on Edit
- Hover over the edit icon above the portlet and click on Edit Module.
- Edit the content using the editor then click save.