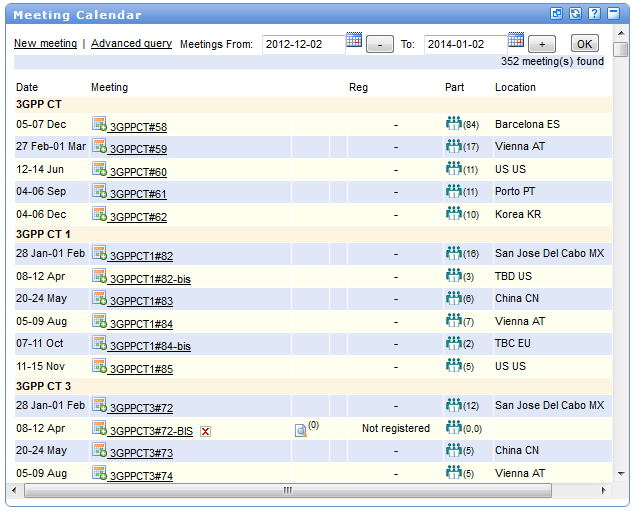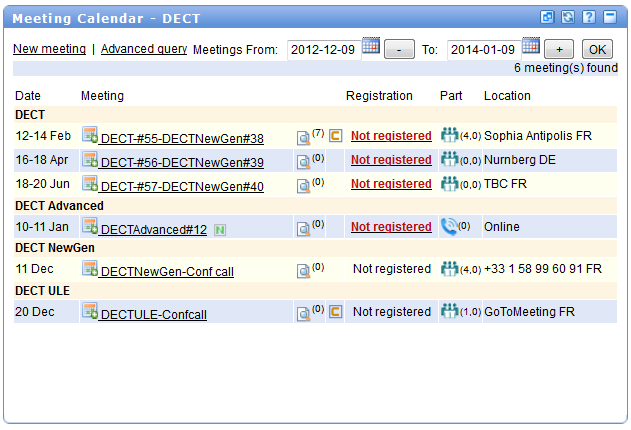Meeting Calendar 2018: Difference between revisions
| Line 63: | Line 63: | ||
With the “More options” button, you can change this period to a precise date range, using From and To fields. | With the “More options” button, you can change this period to a precise date range, using From and To fields. | ||
PIC3 | |||
=== Searching with a meeting reference or identifier or location === | |||
When the “More options” pane is expanded, you can search for a meeting using its Meeting Reference or its Meeting Identifier or its Location | |||
These Meeting Reference, Meeting Identifier and Meeting Location correspond to the values that you can find in the Meeting Information window. | |||
An exact match is needed, so the search will be conclusive if the search string can be found in one of these 3 fields. | |||
:* | Note that this search ignores the search by date criteria and will find both past and future meetings matching the searched field. | ||
=== Searching for meetings ended within the last month === | |||
You can search for meetings that have ended within the last month by clicking the “Ended” choice. | |||
=== Filtering by the group === | |||
You can filter found meetings using the working group they are attached to. | |||
First you select the period for which you want to make a search. | |||
Then you select the working group in the “Filter by groups” drop-down list. | |||
=== Filtering by the location === | |||
You can filter found meetings taking place in a given location. | |||
First you select the period for which you want to make a search. | |||
Then you select the location in the “Location by” drop-down list. | |||
=== Filtering by kind of meeting === | |||
When the “More options” pane is expanded, you can filter meetings matching a kind of allowed presence to the meeting (Face to Face or Online). | |||
First you select the period for which you want to make a search. | |||
Then you select the “Kind of meeting” option. Three pre-defined filters are available: | |||
* All kinds of meetings are displayed (default search) | |||
* Meetings configured with “Face to Face” option are displayed | |||
* Meetings configured with Online option are displayed | |||
=== Resetting the filters === | |||
When you combine the filters, the filters will be evaluated in the order you set the filters, and you may be confused with the resulting list of meetings. | |||
You can click the “Reset filters” button that will reset all fields to their default value. | |||
== Search for a Meeting from Technical or Governance Body Home page == | |||
When you are on a Body home page, the Meeting Calendar shows all meetings of this Body and its Sub-Groups scheduled over a given period. Meetings are sorted in ascending chronological order. | |||
From there, you have the same search options as on the home page, but searches are restricted to this Body and its Sub-Groups | |||
Revision as of 14:56, 8 March 2019
Meeting Calendar view
The Meeting Calendar service allows you to view the meetings of your chosen ETSI Body and/or its Sub-Groups, according to the selection you have previously made (see Body Selector).
Furthermore, this service allows you to register / de-register for some of the meetings, contribute to a given meeting and search for a subset of meetings.
In the list of meetings, the cell options are displayed and enabled only when you are authorised to execute the corresponding action. Therefore, you must first login if you want to proceed with some of the actions.
The page is divided into 3 main parts:
- The top part displays the list of meetings you have already registered to
- The middle part displays the list of your selected meetings
- The bottom part displays the full list of searched meetings
In the full list of searched meetings, frequently-used search, filter and sort options are available by default.
All meetings found are ordered by date. You can then sort the list by Date, Location or Working Groups.
Reset filter button resets all filtering criteria to their default value. This is convenient when you have changed several criteria in a row.
PIC1
When you move the cursor over a cell of a given row, you can read some explanation about the cell content. When you click on a cell, it either executes the corresponding action or opens the Detailed Meeting Information window.
Note that some columns are hidden when the screen size gets smaller, and corresponding actions (if any) are moved under the ellipsis menu icon on the left.
The following information is displayed for each meeting in the list, either with a textual or iconic field:
- +/- icon used to add a meeting in your selection or to remove it. This is useful when you want to select a bulk of meetings and perform a bulk registration.
- Body (and Sub-Groups) the meeting is linked to.
- Allowed types of presence (face to face, online) for the meeting
- Meeting title / reference, with a “New/Cancelled” indication when the meeting has been recently created or cancelled
- Start and end meeting dates, with mouse-over information on meeting start and end times.
- Location (City and country) where the meeting is taking place. Set to Online when this an online meeting only.
- Number of registered participants (face to face and online participants, when applicable) before the meeting starts, and number of actual participants after the meeting has started. You can view the list of participants when clicking on the icon
- Number of contributions assigned to the meeting. You can view the list when clicking on the icon.
- Icon to register to or de-register from the meeting
- An ellipsis icon to access more meeting options:
- “Update my registration” to modify for instance your type of presence.
- “Export to Calendar” to import the meeting details in your Calendar application
- “Print my badge” when self-printing is enabled
- “Host Details” to see how to get to the meeting location (when information is available).
- Access to the Chat Room if it exists.
- FTP access to the Group document repository.
- Contribute to meeting (visible when the contribution period is open).
- Indication whether you will receive notifications when a document is uploaded.
- View the list of contributions.
- Link to a meeting survey when it exists.
- Administration options for meeting administrators.
Search for a Meeting from ETSI portal home page
On the ETSI portal home page, the Meeting Calendar show all meetings of all Bodies and their Sub-Groups scheduled over a given period. Meetings are sorted in ascending chronological order.
You perform first a search using the “Search” fields, then you can refine or order the obtained list using the “Filter by” and “Sort by” fields
PIC2
Searching within a date range
By default, meetings are displayed for a period of one month. It shows on-going meetings within the next month.
You can also choose a “6 months” or “1 year” period.
With the “More options” button, you can change this period to a precise date range, using From and To fields.
PIC3
Searching with a meeting reference or identifier or location
When the “More options” pane is expanded, you can search for a meeting using its Meeting Reference or its Meeting Identifier or its Location
These Meeting Reference, Meeting Identifier and Meeting Location correspond to the values that you can find in the Meeting Information window.
An exact match is needed, so the search will be conclusive if the search string can be found in one of these 3 fields.
Note that this search ignores the search by date criteria and will find both past and future meetings matching the searched field.
Searching for meetings ended within the last month
You can search for meetings that have ended within the last month by clicking the “Ended” choice.
Filtering by the group
You can filter found meetings using the working group they are attached to.
First you select the period for which you want to make a search.
Then you select the working group in the “Filter by groups” drop-down list.
Filtering by the location
You can filter found meetings taking place in a given location.
First you select the period for which you want to make a search.
Then you select the location in the “Location by” drop-down list.
Filtering by kind of meeting
When the “More options” pane is expanded, you can filter meetings matching a kind of allowed presence to the meeting (Face to Face or Online).
First you select the period for which you want to make a search.
Then you select the “Kind of meeting” option. Three pre-defined filters are available:
- All kinds of meetings are displayed (default search)
- Meetings configured with “Face to Face” option are displayed
- Meetings configured with Online option are displayed
Resetting the filters
When you combine the filters, the filters will be evaluated in the order you set the filters, and you may be confused with the resulting list of meetings.
You can click the “Reset filters” button that will reset all fields to their default value.
Search for a Meeting from Technical or Governance Body Home page
When you are on a Body home page, the Meeting Calendar shows all meetings of this Body and its Sub-Groups scheduled over a given period. Meetings are sorted in ascending chronological order.
From there, you have the same search options as on the home page, but searches are restricted to this Body and its Sub-Groups
On the ETSI home portal, the Meeting Calendar show by default meetings for a two year period; for example from 1st January 2013 until 1st February 2015. Meeting are grouped by Technical Body in an alphabetical order, and then listed by meeting date.
Browsing with a Date
By default, meetings are displayed for a period of two years.
It is possible to enter a Start date in the following format YYYY-MM-DD or click on the ![]() to select the starting date and ending date of your query.
to select the starting date and ending date of your query.
Click OK to validate the dates and refresh the portlet.
The meeting calendar will display meetings starting on or after this date.
All meetings are listed in alphabetical order by TB and by dates.
On the ETSI home portal, the Meeting Calendar show by default meetings for a period of two years.
Meetings are grouped by Working Groups or Task Groups (if any) in an alphabetical order, and then listed by meeting date.
Note: To view only meeting groups of a given Task Group /Working Group, select the TG/WG in the top banner of the ETSI portal.
Browsing with a Date
By default, meetings are displayed for a period of two years.
It is also possible to enter a Start date in the following format YYYY-MM-DD or click on the ![]() to select the starting date and ending date of your query.
to select the starting date and ending date of your query.
Click OK to validate the dates and refresh the portlet.
The meeting calendar will display meetings starting on or after this date.
All meetings are listed in alphabetical order by TB and by dates.
Registration
The registration column contains:
- In anonymous mode: a button to allow you to register for this meeting.
- In logged-in mode: an indication whether you are registered to this meeting or not (i.e. Registered = you are registered, Not Registered = you are not registered).
 : You are registered to the meeting, this meeting is now over.
: You are registered to the meeting, this meeting is now over.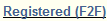 or
or  or
or  : You are registered to the meeting either for online or face-to-face participation. This meeting is current or in the future.
: You are registered to the meeting either for online or face-to-face participation. This meeting is current or in the future. : You are not registered to this meeting. Registration for this meeting is not possible (the meeting is over, or registration is not open yet).
: You are not registered to this meeting. Registration for this meeting is not possible (the meeting is over, or registration is not open yet). : Registration for this meeting is open.
: Registration for this meeting is open.
You can register by clicking on “Not Registered” or cancel your registration by clicking on “Registered” and follow the instructions on the next screen.