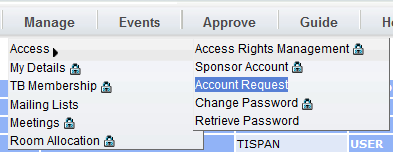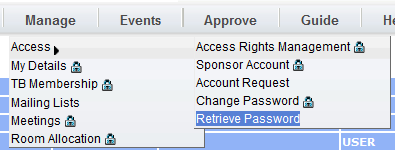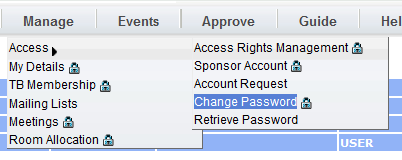FAQs: Difference between revisions
| Line 103: | Line 103: | ||
The portal will issue the following automated notification: '''Your draft has been successfully uploaded'''. | The portal will issue the following automated notification: '''Your draft has been successfully uploaded'''. | ||
=== | ===How to contribute an uploaded Draft to a TB/ISG meeting'''?'''=== | ||
Once a Draft has been uploaded, click on the '''C icon''' [[File:C_icon.PNG]](on the same line as the WI reference) | Once a Draft has been uploaded, click on the '''C icon''' [[File:C_icon.PNG]](on the same line as the WI reference) | ||
Revision as of 16:05, 19 November 2018
How to request an ETSI Online Account (EOL)?
To be able to access the portal pages of an Technical Body (TB) or an Industry Specification Group (ISG) an ETSI Online Account (EOL) is required.
To request an EOL, go the ETSI portal, on the top menu click on Manage, then Access, then Account Request and follow the instructions.
How to reset an EOL Account password ?
To reset your EOL Account password, click on Manage, then Access, then Reset Password and follow the instructions.
How to change an EOL Account password?
To change your EOL Account password, click on Manage, then Access, then Change Password and follow the instructions.
How to change personal contact information (i.e new email address)?
To change your personal contact details, click on Manage on the top menu, then My Details.
Then click on the ![]() at the bottom of the page.
at the bottom of the page.
How to log into the ETSI portal?
To log into the ETSI portal, enter your Username and Password on the top right corner of the portal home page http://portal.etsi.org
Tick the Remember me box
How to attach a Contribution to a meeting?
There are two methods:
Either from the Meetings tab of the relevant TB/ISG, click on the Meeting reference to open the Meeting Details page.
Click on the New Contribution link to create a new Contribution that will be automatically assigned to the selected meeting.
Or from the Contributions tab, click on the hyperlink New contribution. On the General tab select the Meeting - allocation Change button and from the drop down menu assign the Contribution to a Meeting.
How to retrieve the list of Contributions attached to a given meeting?
From the Meetings tab of the relevant TB/ISG, click on the Meeting reference to open the Meeting Details page.
Either click on hyperlink List of Contributions assigned to this meeting
Or click on the Document Area (FTP). This will open docbox.etsi.org for the given TB/ISG with a list of all Contributions for the given year and a list of all the meetings with the assigned Contributions.
How to find a Contribution?
From the Contributions tab of the TB/ISG type either the Contribution number or keyword in the Search field.
How to create a New Work Item Proposal?
From the home page of the TB/WG/ISG select the Contributions tab.
Click on the hyperlink New contribution and choose type New WI Proposal/Description in the drop down menu
Complete the mandatory fields in the General tab
Move to the WI Details tab and complete the fields
Click on Save to reserve the Contribution
Note: The Contribution can be prepared in stages,although all fields must be completed and the text WI Proposal is complete (Ready for approval) shown on the top right of the WI Details tab in order to change it from Status Reserved to Status Available.
Click on Upload/Make available and on the upload button.
=> The New Work Item Proposal will be in status Available and ready for approval.
More detailed information on this topic is available at Create a New Work Item proposal
Note: When Work Item Proposal is created at Working Group level, it must first be approved by the WG. To progress the proposal to the parent TB/ISG for approval, click Submit to TB for approval and assign to the TB/ISG meeting.
What is a Preliminary Work Item (PWI)?
A PWI is the temporary identification number given at the creation of a New Work Item Proposal/Description (see WI Details tab in the Contribution).
The PWI remains valid until the Work Item Proposal is approved at TB/ISG level when the system will allocate a permanent work item reference number.
After approval the New Work Item Proposal is visible in both the ETSI Work Programme and under Latest Drafts on the TB/ISG portal home page.
Where to find the templates for ETSI deliverables?
The templates for ETSI deliverables can be downloaded from the editHelp! web pages
They are in MS Word and contain essential titles and text blocks
To select the appropriate deliverable type see the ETSI Directives Technical Working Procedures (TWP) Annex A.3.
How to upload a new Draft version of a deliverable?
From the Drafts tab, Rapporteurs can upload draft versions of their deliverable(s) and manage the Target dates for the maturity milestones (Early Draft, Stable Draft, Final Draft for approval).
It also allows the TB/ISG members to trace all available draft versions of a deliverable.
From the TB/ISG portal page, select the Drafts tab and find the Work Item identification
Click on the U icon
In the pop-up window, enter the version number for the new draft
Upload the document stored locally
Select the Status (Early Draft, Stable Draft, Final Draft for approval)
Click on Save
The portal will issue the following automated notification: Your draft has been successfully uploaded.
How to contribute an uploaded Draft to a TB/ISG meeting?
Once a Draft has been uploaded, click on the C icon (on the same line as the WI reference)
The contribution creation screen for type Draft will open.
Complete the fields in the General tab
Edit the Title if appropriate
To modify Source, click on Change and select the relevant Source
Select the appropriate filed for Contribution for (Decision, Discussion or Information)
Attribute to a TB/WG/ISG meeting by clicking on Change. Follow the instructions and click Done
Click on Save Changes
The Contribution will then be in status Reserved.
Note: Since the Draft is already on the server, to make available the Contribution containing the Draft, only a cover page zipped together with the Draft is needed.
Click on Upload/Make available
There are 2 ways to proceed:
Either request an automatically generated cover page
or select one in MS Word already saved on the pc. The system will zip together the Draft and the cover page.
The Contribution will then be in status Available.
How to create a Contribution Type Draft?
From the TB/ISG portal page, select the Contributions tab and the hyperlink New contribution
From the drop-down menu choose New Draft
Complete the mandatory fields in the General tab
Move to the Draft tab and complete the fields
For the WI Reference, choose an existing Draft version or upload a new one using the drop-down menu
For the Version, upload a new one or choose an existing draft version from the drop-down menu
Click Save changes
The Contribution will then be in status Reserved.
Note: Since the Draft is already on the server, to make available the Contribution containing the Draft, only a cover page zipped together with the Draft is needed.
Click on Upload/Make available
Either request an automatically generated cover page
or select one in MS Word already saved on the pc. The system will zip together the Draft and the cover page.
The Contribution will then be in status Available.