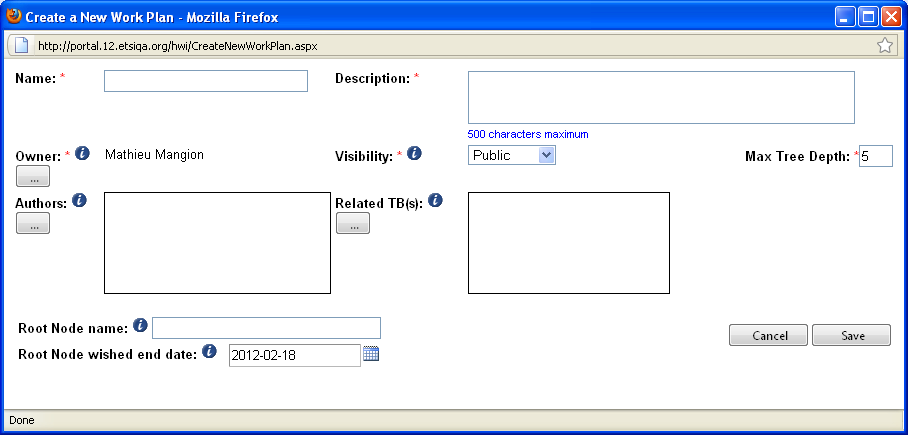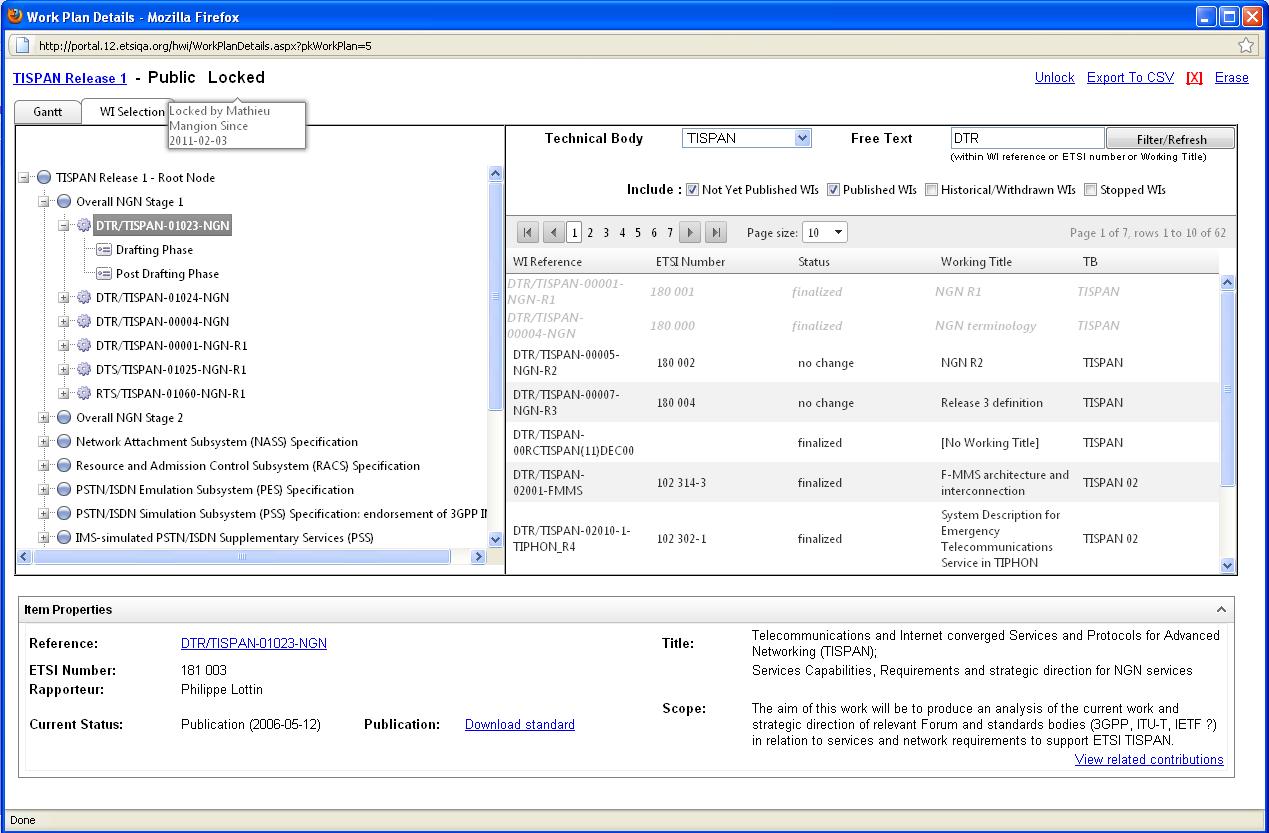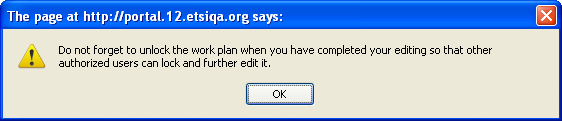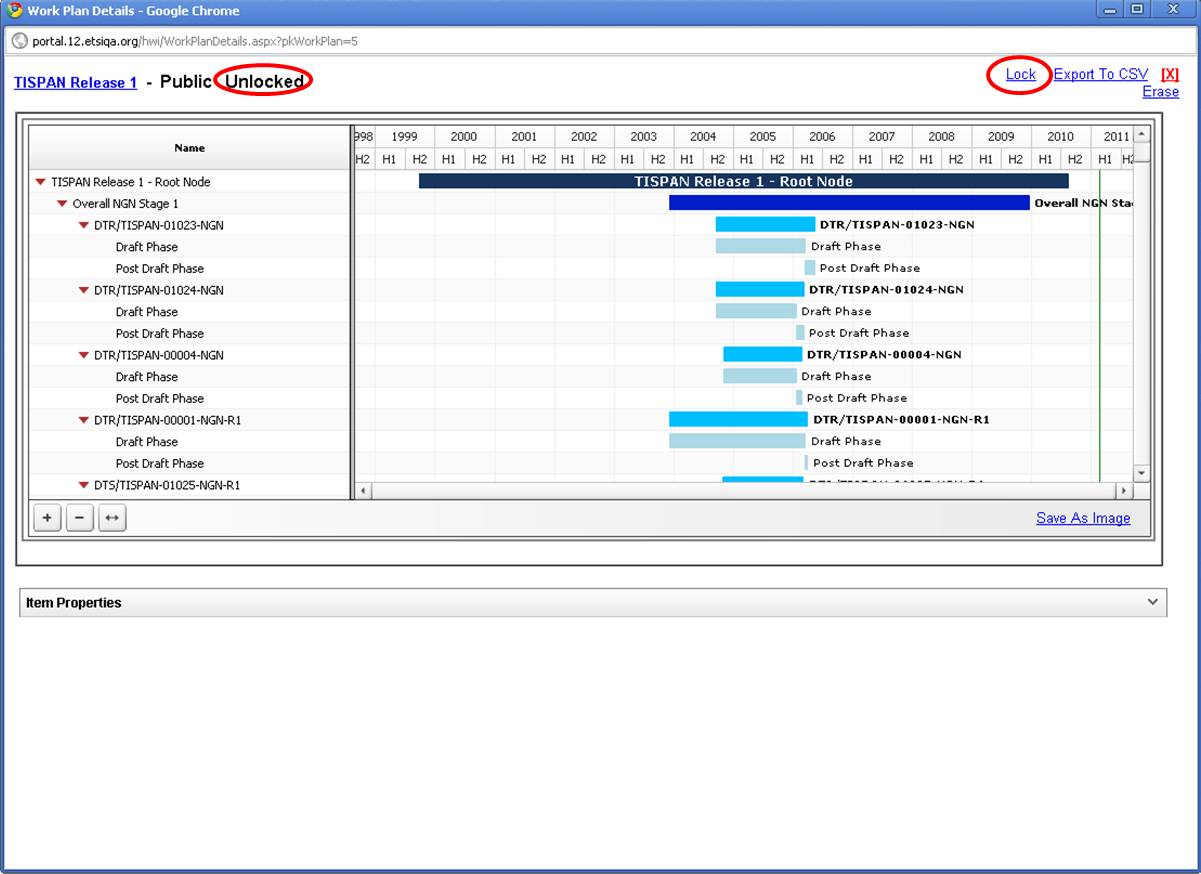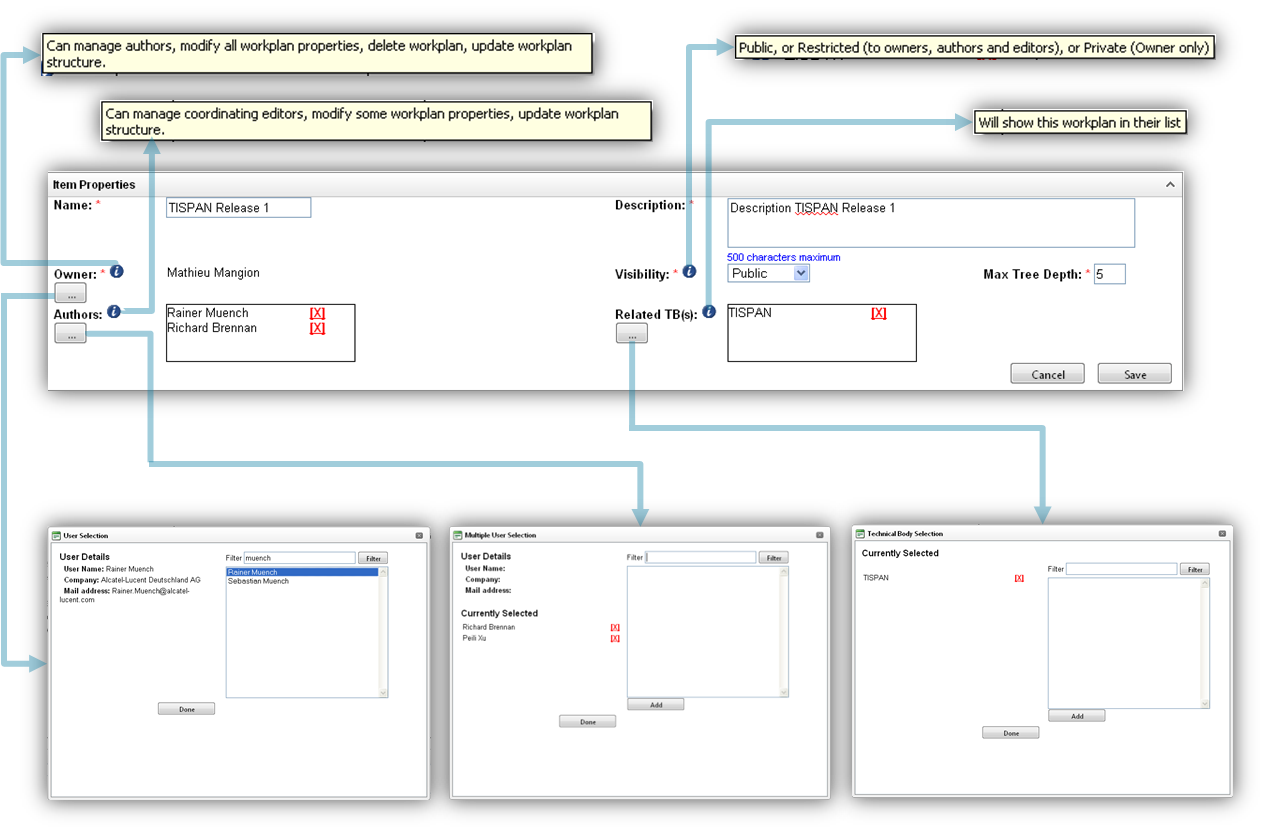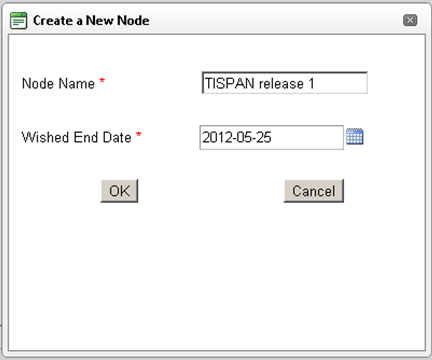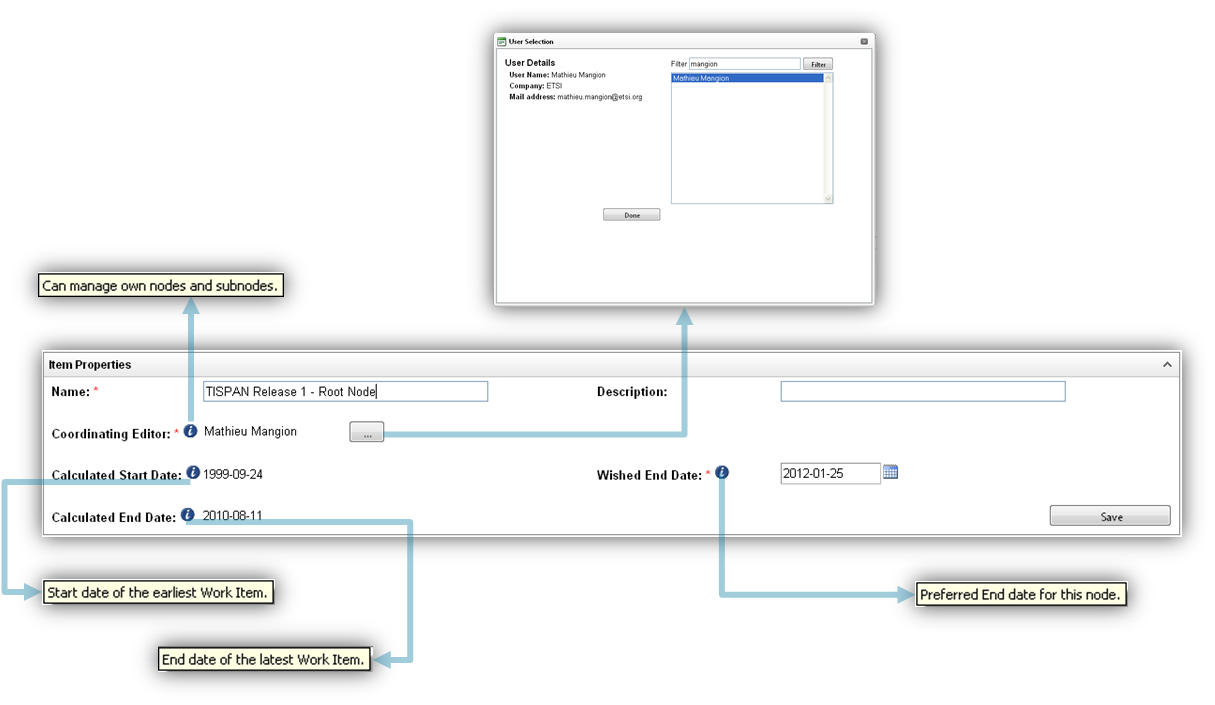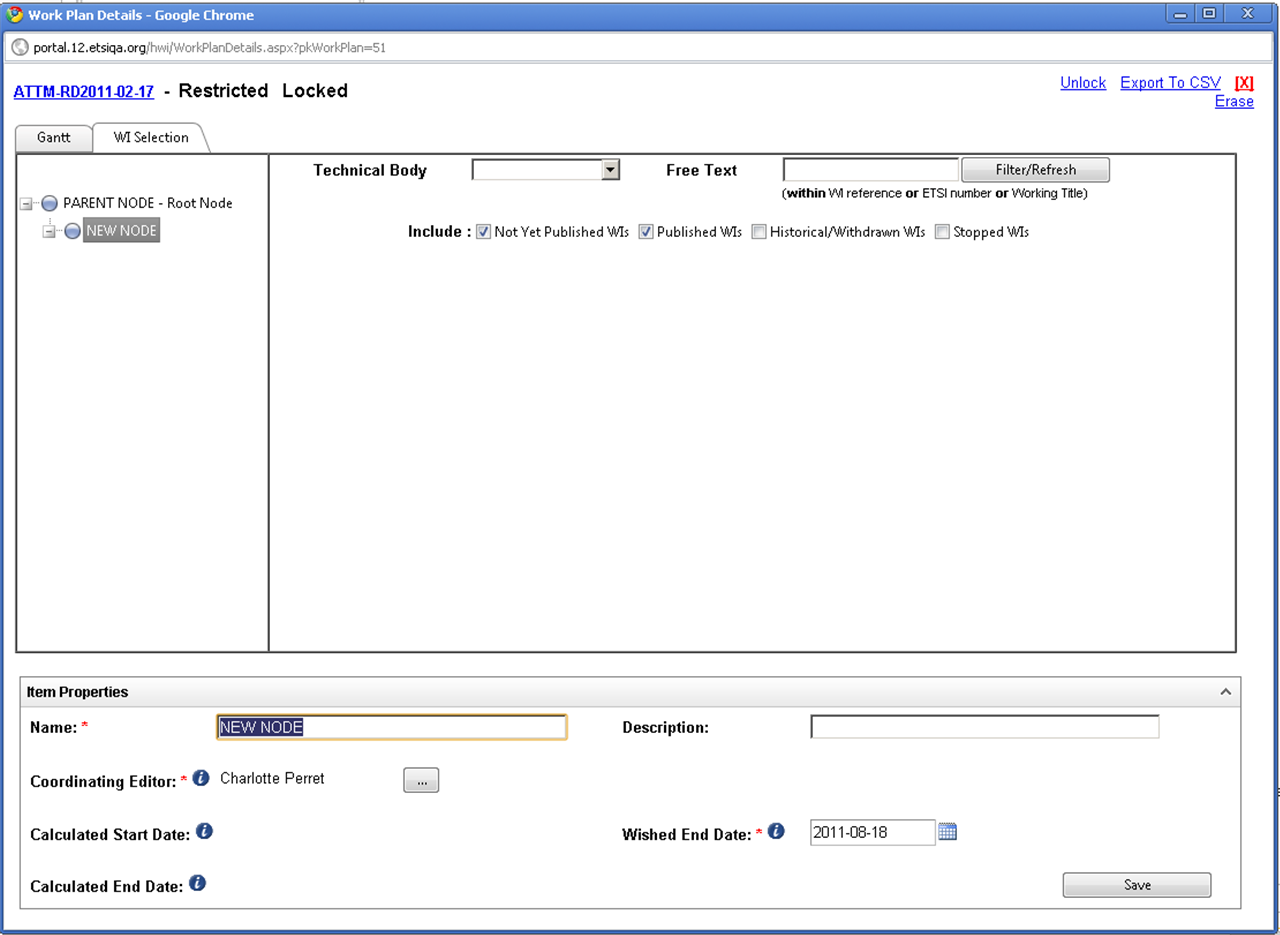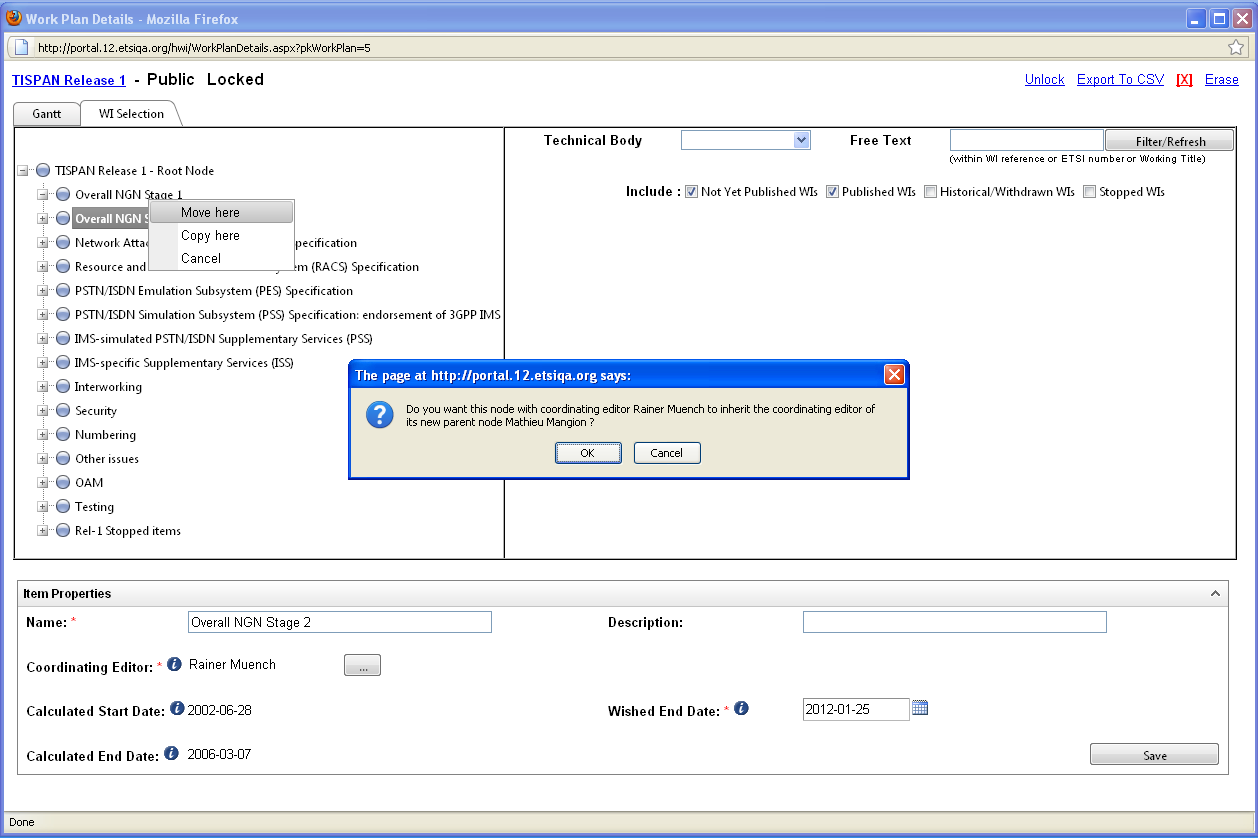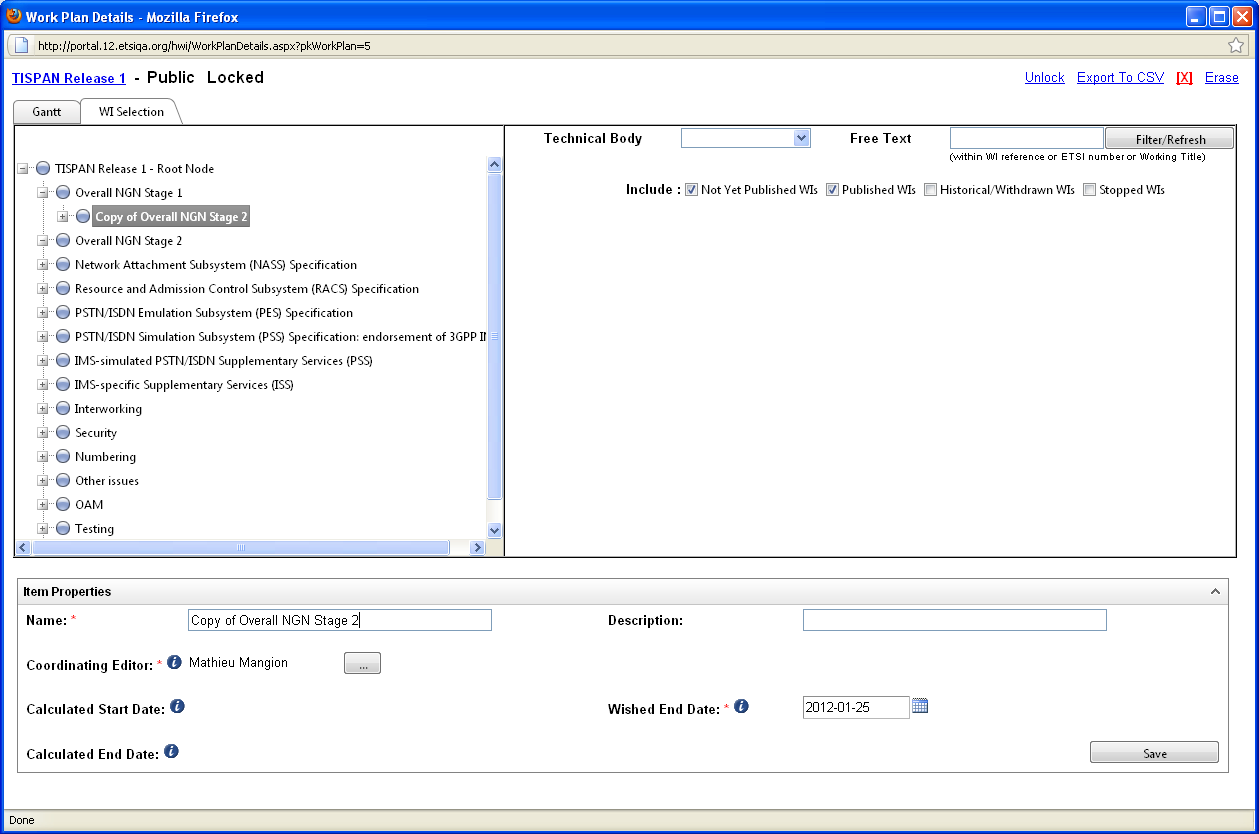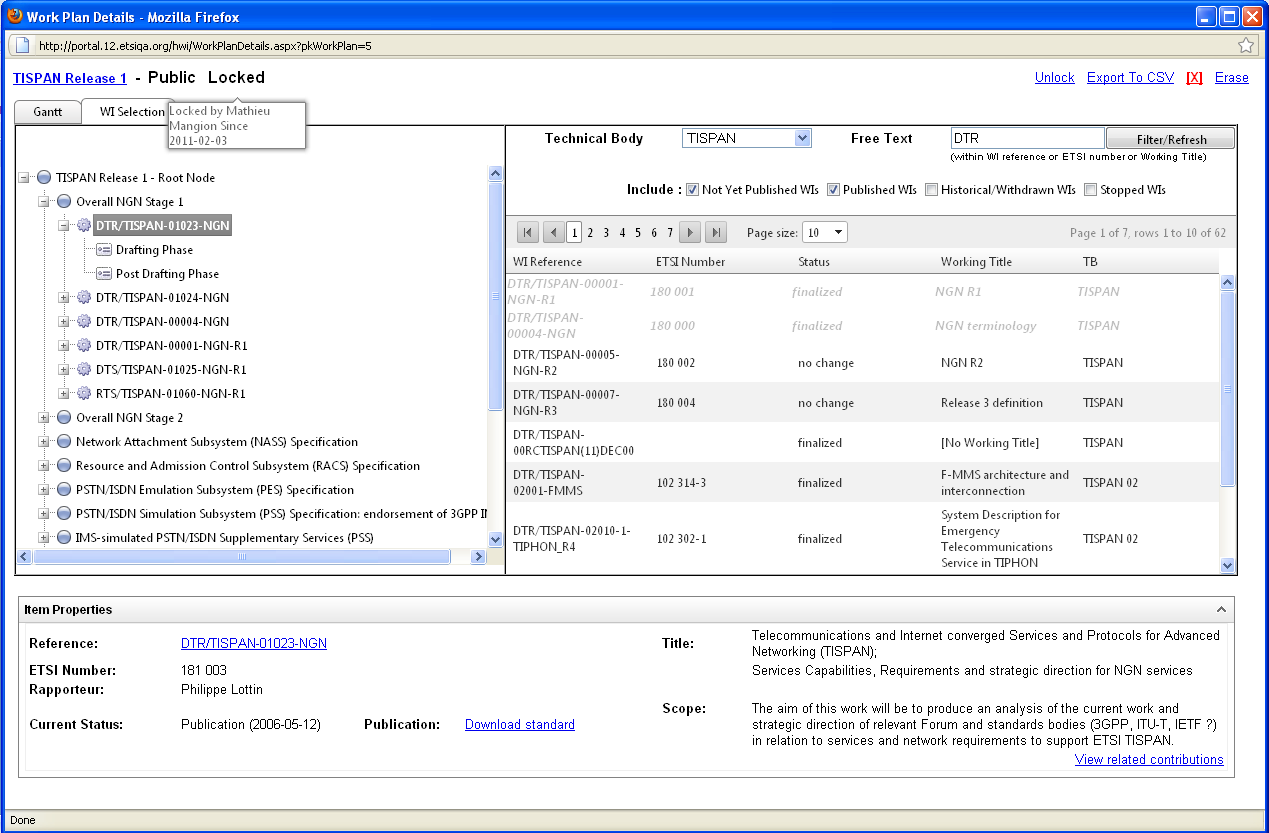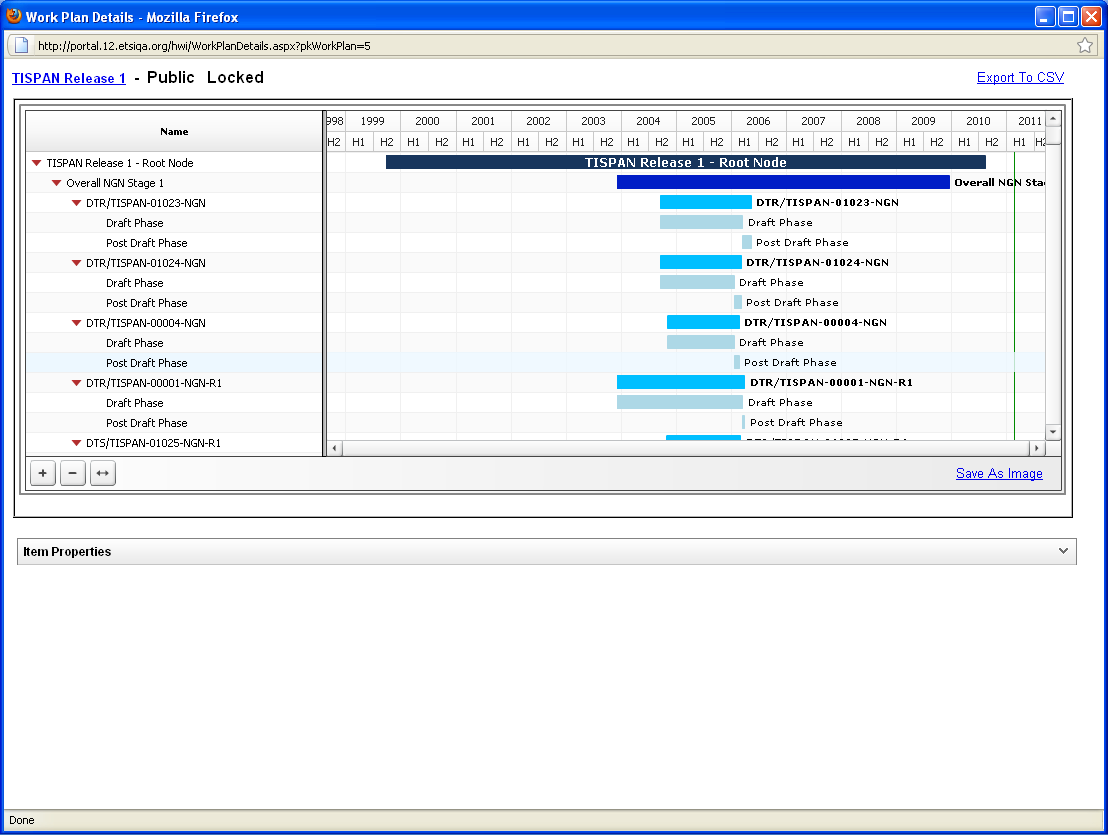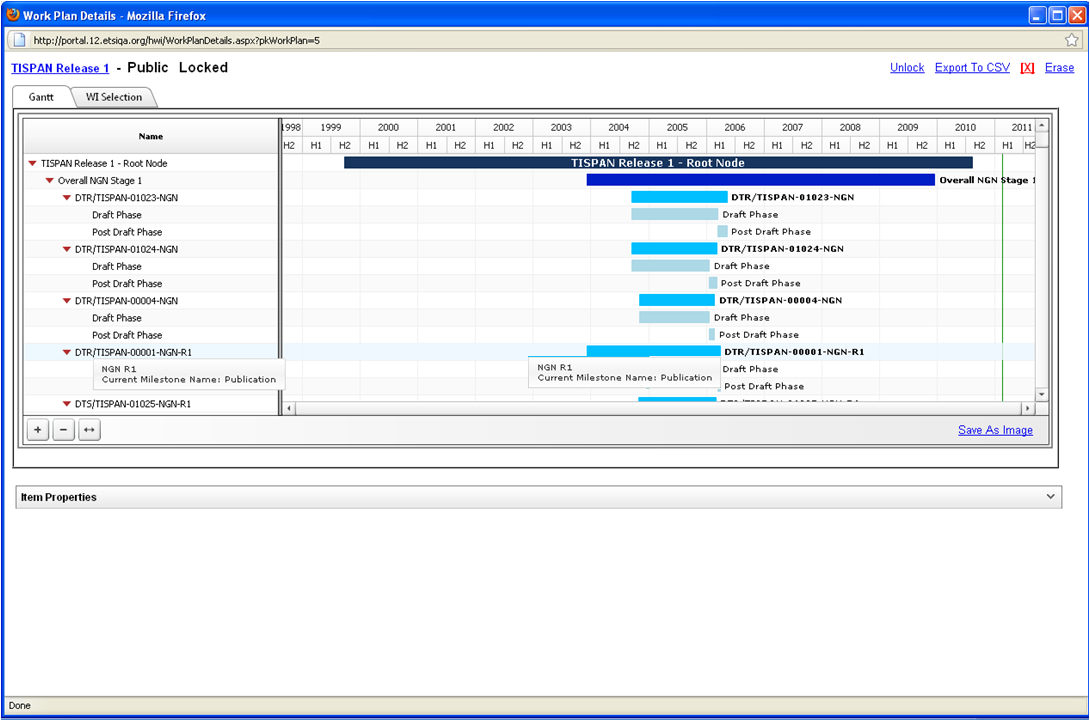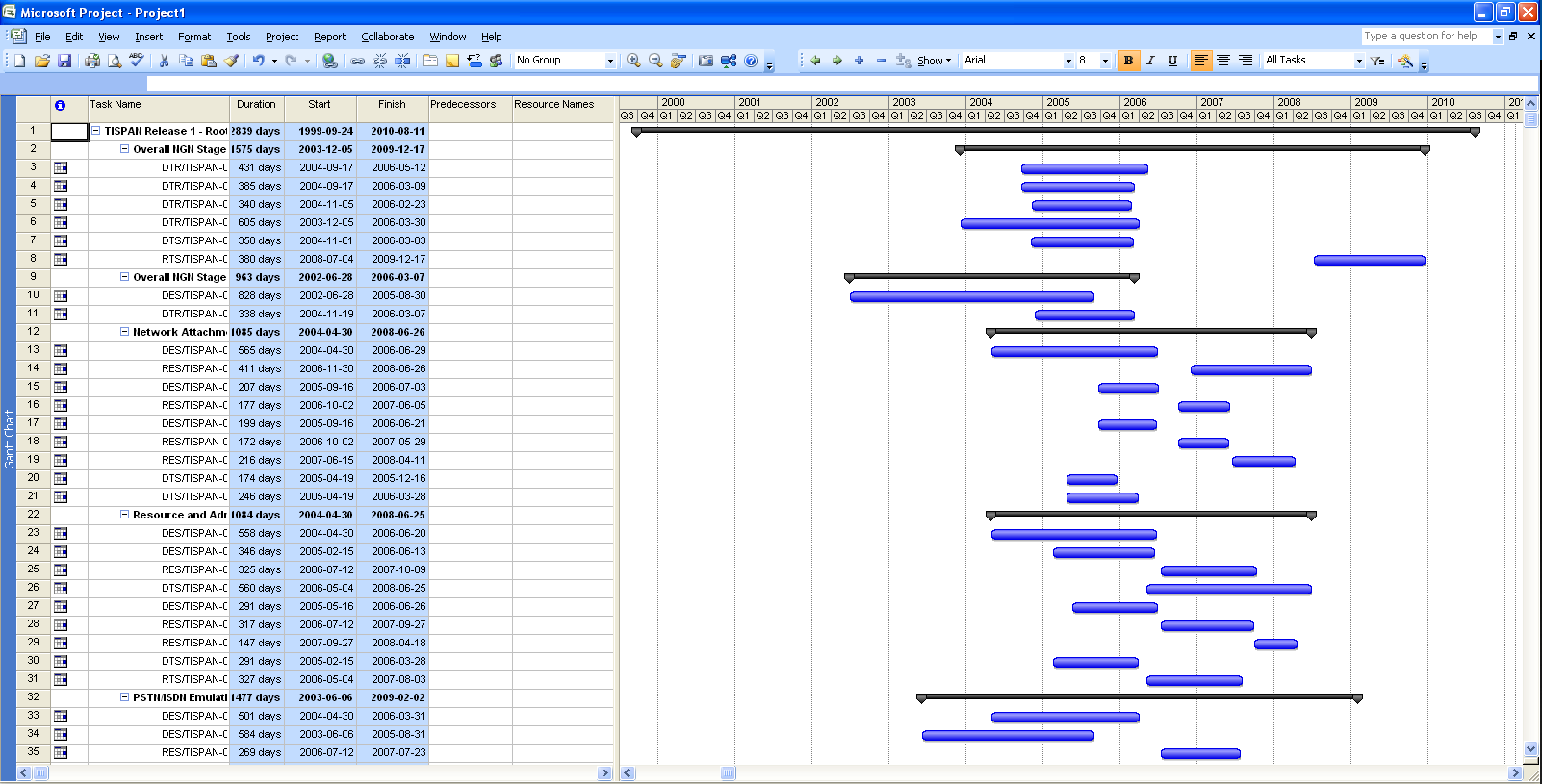WPHV: Difference between revisions
No edit summary |
No edit summary |
||
| Line 100: | Line 100: | ||
===Update of Work | ===Update of Work Plan attributes=== | ||
To update the details of a Work | To update the details of a Work Plan, click first on the Work Plan name in the WPHV portlet. Then, lock the Work Plan by clicking on the "Lock" link as explained in the previous paragraph. | ||
Once the Work Plan is locked, click again on its name. The system will expand the Work Plan details box at the bottom of the page. | |||
Click on the "Edit" button, the system enables all the fields which can be updated, depending on the role you have been attributed on this Work Plan. | |||
[[File:WP_Details.png|700px]] | [[File:WP_Details.png|700px]] | ||
Modify the attributes you want and then click on the " | Modify the attributes you want and then click on the "Save" button. The Work Plan is then updated in the database. | ||
===Creation of nodes and sub-nodes in a Work Plan | ===Creation of nodes and sub-nodes in a Work Plan=== | ||
The parent node is the first node of the | The parent node is the first node of the Work Plan tree. Under this node you have the possibility to create sub-nodes up to the max tree depth (default depth=5 levels). | ||
To create a node, you need to right click on the parent node name in the hierarchy tree view, a menu appears giving you the possibility to either " | To create a node, you need to right click on the parent node name in the hierarchy tree view, a menu appears giving you the possibility to either "Create a Sub-Node" or "Delete Node". Select the action "Create Sub-Node". A window appears asking you to fill in the node name as well as the wished end date. Please see screen below: | ||
[[File:Creationnode.png|250px]] | [[File:Creationnode.png|250px]] | ||
| Line 119: | Line 123: | ||
[[File:Create_node1.png|700px]] | [[File:Create_node1.png|700px]] | ||
Click on the " | Click on the "Save" button, the system refreshes the hierarchical tree and the newly created node appears in the left part of the screen under the PARENT NODE: | ||
[[File:Tree.png|700px]] | [[File:Tree.png|700px]] | ||
* '''Update of the nodes attributes''' | |||
Click on the Node name, the system will expand the node details box at the bottom of the page. The fields which can be updated are enabled. | |||
Revision as of 11:49, 28 September 2011
Scope of the Work Plan Hierarchical View application
This application aims at providing a hierarchical view of Work Items from the ETSI Work Programme. The Work Items are displayed in a tree view, or Gantt chart view which comprises of "nodes" (topics) to which "leaves" (Work Items) are attached. The position of the “nodes” defines the hierarchical structure of the Work Plan and the "leaves" identify the Work Items attached to the corresponding "nodes".
This application that can be seen by ETSI Portal users when logged-in can be used for:
- Organizing and managing Work Items (WIs),
- Providing a better understanding of relations between WIs,
- Handling work areas across multiple ETSI Technical Bodies,
- Ordering, grouping, and presenting WIs (from one or several groups) in views that ease the understanding of their respective relationships.
- Displaying a Gantt view of WIs in a project.
Definition of roles and access rights
- Coordinating Editors
The Coordinating Editor may update and delete the nodes for which he has been granted update rights as well as any node descending from one of his nodes. He can attach/detach leaves (Work Items) to/from his nodes as well as to/from any node descending from one of his nodes. He can only create a new node under one of his nodes or under a node descending from one of his nodes.
- Tree Authors
The Author has the same access/update rights as the Coordinating Editors and he can also change the Work Plan attributes (except the tree depth). He can also manage the Coordinating Editors.
- Tree Owner
The tree owner has the same rights as Authors and he can delete a tree he owes (flag as hidden). He can also manage the Authors and can change the Work Plan Owner.
Create a new Work Plan in a Hierarchical View
Actors: TB support staff
In order to create a Work Plan in a Hierarchical view, you first need to be logged in to the portal. Click on the "create new" button in the portlet. The following creation screen is displayed:
The system displays an empty form which you are asked to fill in. Some of the attributes are mandatory:
- Name: This is the title of your Work Plan
- Owner: The system retrieves automatically the name of the user who has created the WPHV and put it as owner, nevertheless this entry can be modified. There is only one owner.
- Authors: this type of role allows the identified users to update/delete all leaves (Work Items) and all nodes (General Topics) of the tree (Work Plan). They can also change some of the tree attributes:
- Description
- Related TBs
- Add/remove Coordinating Editors
- Description: You can type text to give information on the Work Plan you intend to create.
- Visibility: There are three types of visibility:
- Public: Everyone can see the tree in a GANTT chart view style (i.e. Even non logged users), Owner, Authors and Coordinating Editors can update the attributes of this work plan.
- Restricted: Only Owner, Authors and Coordinating Editors have access (read/write) to the Work Plan.
- Private: Only the Owner of the Work Plan can view and edit it.
- Max tree depth: By default, the system sets five levels as a maximum Work Plan depth. If the owner of the Work Plan needs more tree depth levels, he can contact the system administrator to set the tree depth up to nine levels maximum.
- Related TBs: As the structure of a Work Plan is not dependent (linked to) on a specific Technical Body, a tree can span across several ETSI TBs, even all.
- Root node name: The system retrieves automatically the name of the Work Plan to name the first node of the tree.
- Root node wished end date: Please select the end date of your Work Plan.
Click on the "SAVE" button, the system then creates a direct link to the newly created Work Plan: "Your new workplan has been successfully created. Click HERE to open your new workplan."
Update a Work Plan
Lock/Unlock a Work Plan
In order to avoid concurrent update of a Work Plan, a simple lock/unlock mechanism has been put in place. This allows Coordinating Editors, Authors and Owner to modify part of the Work Plan.
Below, an example of a Work Plan which has been locked to allow the user to allocate Work Items to special topics:
If a Work Plan is locked for editing, then only the person who locked it can modify it. It is important to remember to unlock the Work Plan when leaving the application in order to allow other authorized users to update the Work Plan.
Note: When locking the Work Plan, the system displays an informative message (see below)
- Who can unlock a Work Plan?
The user who locked the tree will be able to unlock it. The lock can also be removed by a user that has a higher set of permissions. For example, a tree locked by an Author can only be unlocked by the Author himself, an Owner or an Administrator.
- How to unlock a Work Plan?
To unlock a Work Plan, please click on the unlock link at the top right corner of the Work Plan. This "Unlock" link will turn into "Lock" function link:
Update of Work Plan attributes
To update the details of a Work Plan, click first on the Work Plan name in the WPHV portlet. Then, lock the Work Plan by clicking on the "Lock" link as explained in the previous paragraph. Once the Work Plan is locked, click again on its name. The system will expand the Work Plan details box at the bottom of the page.
Click on the "Edit" button, the system enables all the fields which can be updated, depending on the role you have been attributed on this Work Plan.
Modify the attributes you want and then click on the "Save" button. The Work Plan is then updated in the database.
Creation of nodes and sub-nodes in a Work Plan
The parent node is the first node of the Work Plan tree. Under this node you have the possibility to create sub-nodes up to the max tree depth (default depth=5 levels). To create a node, you need to right click on the parent node name in the hierarchy tree view, a menu appears giving you the possibility to either "Create a Sub-Node" or "Delete Node". Select the action "Create Sub-Node". A window appears asking you to fill in the node name as well as the wished end date. Please see screen below:
Click "OK", the system expands the lower part of the screen called "Item Properties", you can start filling in the node properties:
Click on the "Save" button, the system refreshes the hierarchical tree and the newly created node appears in the left part of the screen under the PARENT NODE:
- Update of the nodes attributes
Click on the Node name, the system will expand the node details box at the bottom of the page. The fields which can be updated are enabled.
Move/Copy of node in a Work Plan
It is possible to move/copy a node from one place in the hierarchical tree to another within the same Work plan using drag and drop functionality. On mouse release:
- Move node: the node including the attached Work Items are transfered to the new location in the work plan. The system displays an informative pop-up asking you whether you wish that this moved node inherits the coordinating editor name. *
- Copy node: the node without the attached Work Items is transfered to the new location in the work plan. The copied node name will then start with copy of
Attach/detach Work Items to/from nodes/sub-nodes in a Work Plan
- It is possible to attach work items to a Work Plan from any technical body and to any node. The only limitation is that only one occurrence of a work item is allowed in a given work plan.
To search the WIs you wish to attach to a node, you can select the TB and/or any free text (within WI reference or ETSI number or Working title). You can also indicate what type of Work Items you want to include in your search and click on "Filter":
- Not-yet published
- Published
- Historical/withdrawn (displayed strikethrough)
- Stopped (displayed strikethrough)
- From the right column (WIs results), if you click on a WI, detailed oinformation is displayed in the lower part of the screen:
- WI reference: from which you can access to ETSI Work Programme
- ETSI number
- Rapporteur
- Current and next status (if not published)
- Publication link to the download area
- Title and scope
- link to the Related Contributions
Note: It is not possible to manage the attributes of a Work Item from the WPHV application.
- To attach a WI, drag and drop one WI at a time to a node on the left column. The new attached WI is then grayed out and in italic in the result grid.
- To detach a WI, from the left column, right click on the WI and select "Detach WI". The detached WI is then restored in the right column.
GANTT chart view of Work Item projects
- A default GANTT chart view is available for all users accessing public Work Plans:
- Authorized users (Owner, Author, Coordinating Editor) who have locked the work plan can access the WI selection or GANTT chart view tabs:
- In the GANTT chart view, the Work Items are represented in two parts:
- Draft phase (from milestone 0a "TB Adoption of WI" to milestone 8 "TB approval") - Post draft phase (from 8a "Draft receipt by ETSI Secretariat" to milestone 12 "Publication")
Additional functionalities
- Export to CSV,
Click on the link at the top of the Work Plan details screen "Export to CSV". The data exported in the CSV file is such that it can be easily imported as such in a project management software (see MS Project example below).
- Save as image
Click on ![]() below the GANTT chart view.
below the GANTT chart view.
- Delete a Work Plan("Owner" only)
Click on the red cross at the top of the Work Plan details screen.