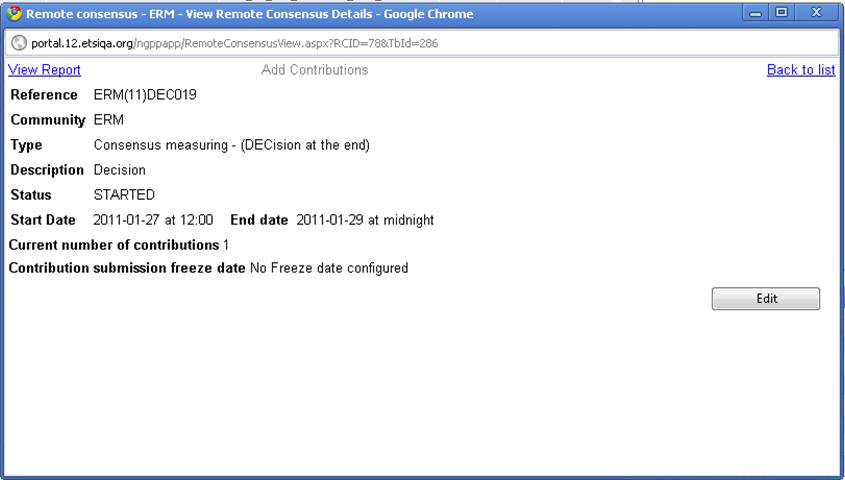Remote Consensus(OLD): Difference between revisions
| Line 57: | Line 57: | ||
To update properties of remote consensus, go to the Remote Consensus portlet and click on the [[File:Portlet_view_details.png|15px]] on the line of the Remote Consensus you intend to update. | To update properties of remote consensus, go to the Remote Consensus portlet and click on the [[File:Portlet_view_details.png|15px]] on the line of the Remote Consensus you intend to update. | ||
The system displays the detailed view for the chosen Remote Consensus, click on the Edit button and update the Remote Consensus information. Ensure that you don’t leave a mandatory field blank. | The system displays the detailed view for the chosen Remote Consensus | ||
[[File:RC_view_details.jpg|350px]] | |||
Then, click on the Edit button and update the Remote Consensus information. Ensure that you don’t leave a mandatory field blank. | |||
Note: You can decide to change the status from PLANNED to FROZEN manually on this page. | Note: You can decide to change the status from PLANNED to FROZEN manually on this page. | ||
Revision as of 13:40, 27 January 2011
Scope of the Remote Consensus Application
This new application aims at providing a simple tool to collect comments and measure consensus during an approval period on contributions for which decision is to be taken online instead of during a face-to face meeting. This application will hence focus on:
- The collection of members views recorded as ‘’comments’’, and the ability to present these comments in clear reports.
- The measurement of consensus by accounting the number of ‘’oppositions’’ raised during the approval period and maintained by its author at the end of that period
- The final interpretation of the consensus stays within the chairman’s responsibility. After the end of the consensus measurement period, the chairman of the TB/WG/TG will take the final decision and ratify it.
The announcement of remote consensuses measuring period, and the results will be disseminated on the TB mailing list by the system.
Create a New Remote Consensus
Actors: TB/WG/TG Chairman, Vice-Chairman and Secretary; TB support staff
Note: Officials can create Remote Consensus only for the TB he chairs and also for its WGs.
In order to be able to create a remote consensus you first need to be logged in to the portal. Click on the ‘’create new’’ link in the portlet. The following creation screen is displayed:
The system displays an empty form which you are asked to fill in. Some of the attributes are mandatory:
- Community: the system pre-filled the community from where you come from which you can change
- Type: There are 2 types of Remote consensus:
1) Consensus measuring – DEC: This type of Remote Consensus allows the measurement of consensus by accounting the number of ‘’oppositions’’ raised during the approval period and maintained by its author at the end of that period
2) Comment collecting – DIS: This type of Remote Consensus allows the collection of members views recorded as ‘’comments’’, and the ability to present these comments in clear reports.
- Description: You can type text to give information on the Remote consensus you intend to create. This field is optional.
- Status: In creation mode the status ‘’PLANNED’’ is automatically set and cannot be changed
- Start date: Select the date when the remote consensus will start and comments will be allowed. Start time will always be 12:00 CET. Note: Start Date must be greater than NOW, greater than FREEZE DATE and smaller than END DATE.
- End Date: Select the date when the remote consensus will end and comments will not be allowed anymore. End Time will always be midnight CET. Note: End Date must be greater than START DATE
- Freeze Date: Should you wish to, you can set a freeze date for contribution submission. This means that TC members will not be able to add contribution to a Planned Remote consensus at the freeze date. If selected, this date must be greater than Now and smaller than the Start Date.
-Status Report Date: This indicates if a weekly status report shall be sent for this Remote Consensus. If this option is ticked then the system asks you to indicate which day this Report shall be sent to the list.
When all mandatory fields are filled, click on the button ‘’SAVE’’. The system displays a creation confirmation pop-up summarising the Remote consensus properties and the Remote Consensus portlet is refreshed with the newly created item.
Update the details of a Remote Consensus
Actors: TB/WG/TG Chairman, Vice-Chairman and Secretary; TB support staff
To update properties of remote consensus, go to the Remote Consensus portlet and click on the ![]() on the line of the Remote Consensus you intend to update.
on the line of the Remote Consensus you intend to update.
The system displays the detailed view for the chosen Remote Consensus
Then, click on the Edit button and update the Remote Consensus information. Ensure that you don’t leave a mandatory field blank.
Note: You can decide to change the status from PLANNED to FROZEN manually on this page.
The FROZEN status can be used should you wish to stop the addition of contribution in a Remote Consensus; the reason for freezing a Remote Consensus may be that you are in line with what you were expected for this Remote Consensus or that you need to check the added contributions.
The FROZEN status can be removed manually by changing the status from FROZEN to PLANNED in the status drop down menu otherwise it will be changed automatically by the system at the start Date of the Remote Consensus.
When you have finished to update the Remote Consensus properties, click on the ‘’SAVE’’ button. The system updates the info and refreshes the Remote Consensus portlet.
Add Contributions to a Remote Consensus from the Contribution application
Actors: TB Membership list member, TB/WG/TG Chairman, Vice-Chairman and Secretary, TB support staff
Access rights note: You need to subscribe to the TB membership list in order to be able to use the Remote Consensus application. Should you wish to subscribe please go to:[1]
Context: You are logged in and on a list of contribution(s)
You can indicates to the system that you intend to add a contribution to a Remote Consensus by clicking on the “MORE” button on the line of the contribution you intend to add. The “MORE” button unfolds and displays the menu of actions that you can perform on this contribution, including the new actions related to Remote Consensus.
The system displays then a submenu listing the Remote Consensuses in “PLANNED” or “FROZEN” status for the community to which the contribution belongs. Select the Remote Consensus to which you want to add the selected contribution. Your contribution has been added to the chosen Remote Consensus.
This action can also be performed on multiple contributions using the top bar “MORE” button.
Note: Remote Consensuses for which the Remote Consensus Type is not compatible with the Contribution For field are not displayed as a contribution For Decision cannot be added to a Remote Consensus of type DIS “Comments Collecting”.
The remote consensuses are listed in the Remote Consensus portlet, in order to add contribution(s) to one of the available Remote Consensus, click on the ![]() icon.
icon.
The system displays a pop-up window with a search box for contributions. This window will allow the addition of filtered contribution=s taken from the same community as the Remote Consensus and not from its subgroups.
In the list of filtered contribution, the system only shows contributions that are eligible for this Remote Consensus.
In order to add contributions to a Remote Consensus, select one or several contributions in the filtered list and click on the “ADD” button, or by double-clicking on a single contribution and finish the action by clicking on “DONE”.
You can also add contributions from the Remote Consensus detailed view, by click on the ![]() and select the “add contribution” then the system displays the add contributions window.
and select the “add contribution” then the system displays the add contributions window.
Status of contribution in a Remote Consensus
You can add to a Remote Consensus one or more contributions which are in Status “Reserved” and “Available”. When you add the contributions from the Remote Consensus portlet, the system displays only contributions which can be added to the Remote Consensus you selected.
Remote Consensus of Type consensus measuring: you can add to this type of Remote Consensus only contributions which are for Decision.
Remote Consensus of Type Comment collecting: you can add to this type of Remote Consensus only contributions which are for Discussion.
The contribution in a Remote Consensus which has not started yet has the status “ADDED” in a Remote consensus. When the Remote Consensus starts then the contributions in status “AVAILABLE” in the contribution process will be set to “ACTIVE” in the Remote Consensus. This “ACTIVE” Contribution is still available but locked in the Contribution process as it is in Remote Consensus.
You cannot do any action on this contribution (i.e. Change the status), but you can comment on it.
When the Remote Consensus starts then the contributions in status “RESERVED” in the contribution process will be set to “NO SHOW” in the Remote Consensus. This “NO SHOW” Contribution is still in a “RESERVED” status in the contribution application and can eventually be added to another Remote Consensus in “RESERVED” or “AVAILABLE” status.
Remove Contributions from a Remote Consensus
Actors: TB/WG/TG Chairman, Vice-Chairman and Secretary; TB support staff. The TB Membership list Members can remove a contribution only when the Remote Consensus is in a PLANNED Status.
A contribution can be removed from a PLANNED Remote Consensus by any user who has added it. Nevertheless, if a Remote Consensus has STARTED then only the TB/WG/TG Chairman and Vice-Chairman can remove it from the Remote Consensus.
To remove a contribution from a Remote Consensus you need to be on the contribution list (from the contribution application or from the list of contributions added to a Remote Consensus) and click on the more button, the menu unfolds, go to “remote consensus” and here the system gives you the possibility to “remove the contribution” or you can remove the contribution by clicking on the “view details” of the contribution, the system opens the usual contribution detailed view, select the tab “Remote Consensus” and click on the link “remove”.
Post a comment on a contribution in a Remote Consensus
Actors: TB Membership list member, TB/WG/TG Chairman, Vice-Chairman and Secretary, TB support staff
You can post a comment on a specific contribution in a Remote Consensus in two ways:
1- By clicking on the ‘’MORE’’ button at the end of the contribution row. The ‘’MORE’’ button unfolds and displays the menu of actions that the user can perform on this contribution, including ‘’Add Comment’’ action
2- By selecting the action ‘’Add comment’’ from the ‘’remote consensus’’ tab of the contribution detailed view.
Then, the system enables the comment text box and you can start typing your comment and validates it by clicking on the ‘’Comment’’ button.
The system then displays your comment at the top of the comment screen. The action of commenting to a contribution in a Remote Consensus will automatically subscribe you to the contribution, this means that you are monitoring the contribution and that you will receive email notifications related to this contribution. Nevertheless you have the possibility to unsubscribe to the notification on this contribution by either clicking on the link ‘’Stop Monitoring’’ or by clicking on the ‘’MORE’’ button in the list of contribution and select ‘’Remote Consensus’’ and then ‘’Stop Monitoring’’
Note: The only way to comment is to enter text in the comment box; it is not possible to comment by uploading a file.
Oppose to a contribution in Remote Consensus
Actors: TB Membership list member, TB/WG/TG Chairman, Vice-Chairman and Secretary, TB support staff
You can indicate your wish to oppose to a contribution in a remote consensus in two ways:
1- By clicking on the ‘’MORE’’ button at the end of the contribution row. The ‘’MORE’’ button unfolds and displays the menu of actions that the user can perform on this contribution, including ‘’Raise Opposition’’ action
2- By selecting the action ‘’Raise Opposition’’ from the ‘’remote consensus’’ tab of the contribution detailed view.
When you raise an opposition, you are asked to enter justification comment. A red light appears close to your comment and the general information panel at the top of the pop-up indicates then that CONSENSUS= NO and the counter of the number of opposition is refreshed.
Only one opposition per delegate can be posted. As soon as you raise your opposition the action becomes ‘’Clear opposition’’ which you can use at any time to remove your opposition on a contribution.
Ratify contribution in a Remote Consensus
Actors: TB/WG/TG Chairman, Vice-Chairman and Secretary
When the Remote Consensus End Date is reached, then the Remote consensus passes in status ‘’ENDED’’. It is not possible to comment or to raise oppositions anymore. The TB/WG/TG chairman, Vice Chairman or Secretary decides on the final result of the remote consensus for a particular contribution. This result will update the status of the contribution accordingly.
You can indicate your wish to ratify a contribution in a remote consensus in two ways:
1- By clicking on the ‘’MORE’’ button at the end of the contribution row. The ‘’MORE’’ button unfolds and displays the menu of actions that the user can perform on this contribution, including ‘’Ratify Result’’ action
2- By selecting the action ‘’Ratify Result’’ from the ‘’remote consensus’’ tab of the contribution detailed view.
Then the following screen is displayed asking you to indicate the result status of the contribution. If the Remote Consensus type is Consensus measuring then the system displays the following possible status:
- ACCEPTED
- REJECTED
- NOTED
- NOTED with revision requested
- NOTED with revision pre-approved
If the Remote Consensus type is comment collecting then the system displays the following possible status:
- AVAILABLE (which would allow you to add the contribution to another Remote Consensus)
- NOTED
- NOTED with revision requested
- NOTED with revision pre-approved
After having indicated the result status of the contribution you can add a ratification comment in the text box at the bottom of the window. This ratification comment is not mandatory except if the output status of the contribution is ‘’REJECTED’’.
Note: A TB official can decide to ACCEPT a contribution even if consensus was not reached
A ratified contribution becomes unlocked in the contribution application.
After the last contribution in a Remote Consensus has been ratified then the remote consensus is set to ‘’CLOSED’’.