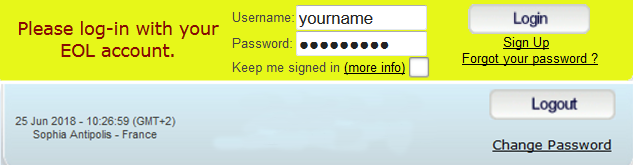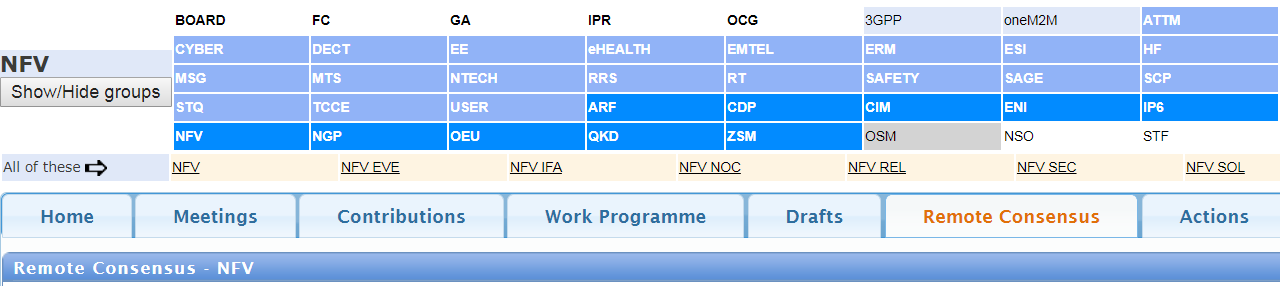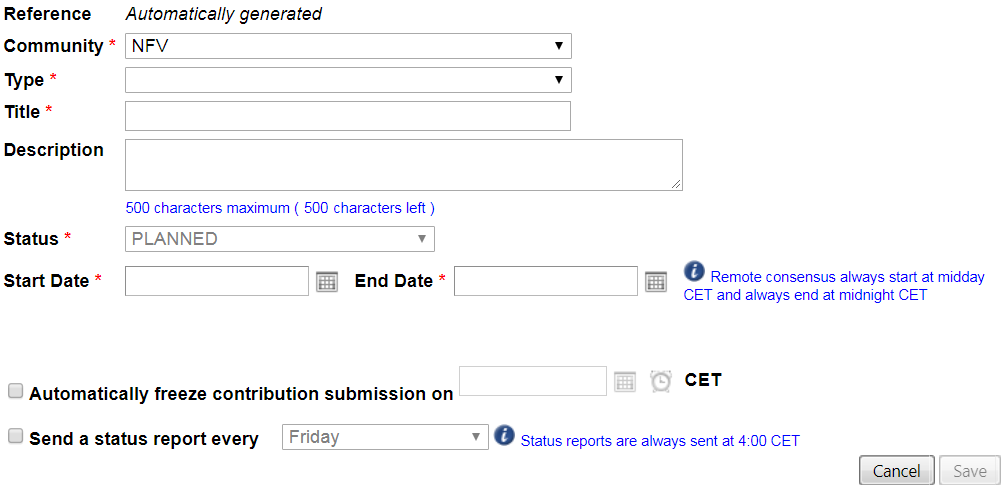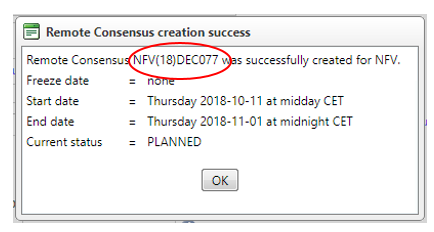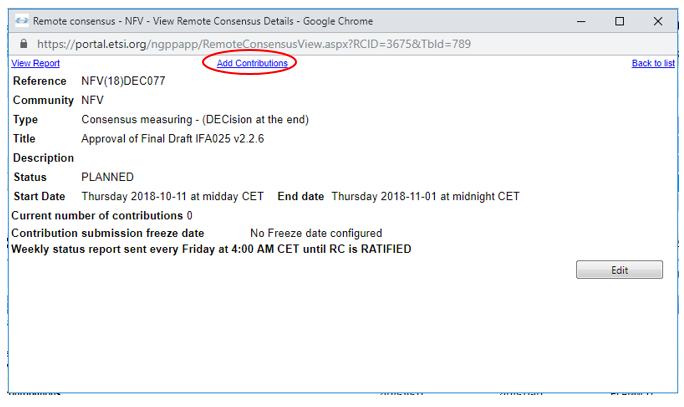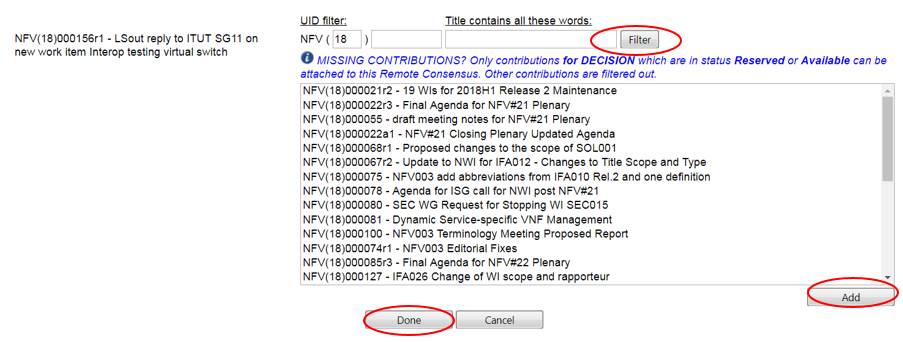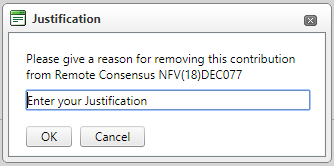Remote Consensus: Difference between revisions
| Line 76: | Line 76: | ||
A pop-up window will summarise the Remote Consensus properties and display the Remote Consensus reference. | A pop-up window will summarise the Remote Consensus properties and display the Remote Consensus reference. | ||
[[File:Picture Rem5.png|frameless]] | |||
At the launch of every Remote Consensus a notification is sent to the TB/ISG mailing list. | At the launch of every Remote Consensus a notification is sent to the TB/ISG mailing list. | ||
| Line 86: | Line 88: | ||
* Click on '''Add Contributions''' | * Click on '''Add Contributions''' | ||
[[File:Picture Rem6.png|frameless|376x376px]] | |||
[[File:Picture Rem7.png|frameless|528x528px]] | |||
* To add a Contribution either: | * To add a Contribution either: | ||
* Type the sequence number, for example: '''000021''' and click on the '''Filter''' | * Type the sequence number, for example: '''000021''' and click on the '''Filter''' | ||
Revision as of 11:06, 13 December 2018
Scope of the Remote Consensus application
A Remote Consensus enables a TB/ISG to take decisions on Contributions (Drafts, Liaison Statements, Change Requests, Reports) outside of a face-to-face meeting.
Types of Remote Consensus:
Consensus Measuring for Decisions
Comments Collecting for Discussion
The application allows:
- The collection of comments
- The measurement of consensus by counting the number of oppositions
- The final interpretation of the consensus is the responsibility of the Chairman who ratifies the decision(s) at the end of the Remote Consensus period.
Notifications related to each Remote Consensus are automatically disseminated to the TB/ISG mailing list.
NOTE: To be able to receive Remote Consensus notifications, members must be subscribed to the TB/ISG membership list. To subscribe: https://portal.etsi.org/webapp/TBMembershiplist
Recommendations for the duration of a Remote Consensus
The ETSI Directives do not impose a fixed duration, however the Chairman is advised to maintain a minimum period of 3 days to respect the global membership of ETSI across different time zones.
Type DEC for Contributions such as a Liaison Statement or a Change Request (CR) – a minimum of 3 days.
Type DEC for Contributions such as a Final Draft for Approval or a Meeting Report – a minimum of 7 days.
Type DIS for Contributions such as CRs – a minimum of 7 days.
It is recommended to group Contributions into one Remote Consensus.
Getting started - How to access the Remote Consensus tool
NOTE: Only community officials: Chairman, Vice Chairman, Secretary and ETSI Support staff can set up, manage and ratify a Remote Consensus.
Users must be logged on the portal to use the application
- Open the ETSI portal https://portal.etsi.org and log in with your EOL account
- Once logged on, select the relevant Technical Committee or ISG, e.g. ERM
- Select the tab Remote Consensus
By default, Recent, Ongoing or Future Remote Consensus’ are displayed.
- To set up a new Remote Consensus, click on the link Create New
- To search for a closed/previous Remote Consensus, use the dropdown menu and select one of the 3 options.
Creating a new Remote Consensus
- Click on the link Create New
A pop-up window will display the fields for completion.
NOTE: Mandatory fields are marked with a red asterisk *.
Community is pre-filled by the system. If applicable, use the drop down menu to select a Working Group.Type Select either Consensus measuring (DECision at the end) or Comments collecting (DIScussion).
Title Write the title (e.g. Approval of NFV003 Final Draft or Approval of Liaison Statement to XXX).
Description is optional and can be used to provide more detail on the remote consensus.
Status is by default set to PLANNED until the launch time.
Start date Select the start date for the Remote Consensus. Start time is always at 12:00 midday CET.
End Date Select the end date for the Remote Consensus when comments or oppositions will no longer be allowed. End Time is always at midnight CET.
NOTE: Start Date shall be greater than or equal to the current date. End Date shall be greater than the Start date.
Freeze contribution submission if appropriate, use this field to prevent Contributions from being added after a specified date.
Status Report Date is optional. Select the day for a weekly status report to be sent to the TB/ISG membership list.
- When all mandatory fields are complete, click on SAVE.
A pop-up window will summarise the Remote Consensus properties and display the Remote Consensus reference.
At the launch of every Remote Consensus a notification is sent to the TB/ISG mailing list.
Adding a Contribution to a Status PLANNED Remote Consensus
For consensus measuring, only Contributions for Decision (DEC) can be submitted.
For comments collecting, only Contributions for Discussion or Information (DIS) can be submitted.
- Click on Add Contributions
- To add a Contribution either:
- Type the sequence number, for example: 000021 and click on the Filter
- OR type a word from the title, for example: Release 2 and click on Filter
- OR click on Filter and the system will display all the Contributions for the year for the selected community.
- Select the Contribution(s) from the Contributions list and click on Add.
- Once all Contributions have been added click on Done.
A popup window will confirm the Contributions in the Remote Consensus.
NOTE: A Contribution added to a Remote Consensus becomes locked, meaning that no further actions are possible on this Contribution until the Remote Consensus has either ended or the Contribution has been removed. The lock is depicted by the hammer icon
Identifying a Contribution under Remote Consensus
Contributions in a Remote Consensus are flagged with a hammer icon.
Status ACTIVE (PLANNED, FROZEN or STARTED)
RATIFIED or REVIEWED
Status ABORTED
Removing a Contribution from a Status PLANNED Remote Consensus
- Find the Contribution for removal and click on the small glasses icon
.
- Select the third tab Remote Consensus and click on the link REMOVE.
- Enter the justification and click OK.
The system will refresh the counter of Contributions in this Remote Consensus and update the History of the Contribution.
NOTE: Contributions can only be removed by the TB/ISG Officials, the submitter or ETSI Support staff before the launch of a Remote Consensus.
Once the Remote Consensus has started, Contributions can only be removed by the TB/ISG Officials or ETSI Support staff.
The start of a Remote Consensus
A Remote Consensus evolves from Status PLANNED to Status ACTIVE at the launch.
An automated notification is sent to the TB/ISG mailing list including:
The Contribution name and number
The duration and the type of Remote Consensus
Guidelines on how to add a comment, raise an opposition and remove an opposition.
NOTE: An ACTIVE Remote Consensus cannot be modified or stopped.
Submitting a comment to a Contribution in a Remote Consensus
The procedure to submit a Comment to a Comments Collection (DIS) and a Consensus Measuring (DEC) Remote Consensus is identical.
- Click on the glasses icon to open the Contribution. A new window will open
- Click on Comment. By default the comment field is active.Enter text in the Write a Comment field and click Save.
The system will then:
Create a record of the new comment
Update the list of comments
Issue a notification to the TB/ISG mailing list
Add the submitter to all future notifications on this Contribution.
Raising an opposition to a Contribution
- Open the Remote Consensus tab
- Click on the Remote Consensus reference (i.e. ERM(18)DEC606) in Status STARTED. A new window will open.
- Click on Raise an opposition. By default the comment field is active.
- Enter text in the Write a Comment field to justify the opposition and click Save.
The system will then:
Create a record of the new opposition
Update the list of oppositions
Issue a notification to the TB/ISG mailing list
Adds the user to all future notifications on this Contribution
Clearing an opposition to a Contribution
An opposition is displayed in the Remote Consensus tab of the Contribution.
Only the submitter or ETSI Support staff can remove an opposition.
- Click on the hyperlink Clear my opposition and add text if appropriate and then Save.
The system will then:
Create a record of the cleared opposition
Update the list of comments or oppositions
Issue a notification to the TB/ISG mailing list.
Weekly report notification
The system sends a weekly report to the TB/ISG mailing list with a status update including:
The number of Contributions in the Remote Consensus
Duration of the review period
The number of comments, oppositions or cleared oppositions
Purpose and life-cycle of a Remote Consensus
A hyperlink to the Remote Consensus report
The end of a Remote Consensus
At midnight CET on the final day of the Remote Consensus:
The system sends a final notification to the TB/ISG mailing list
The status of the Remote Consensus is updated TO BE RATIFIED.
Ratifying a Remote Consensus
The Chairman has the action to ratify the Remote Consensus, taking into account comments and oppositions.
Final output statuses for a Remote Consensus
There are 5 different output statuses for a Contribution in a Remote Consensus
NOTE: A ratification comment is mandatory for the output status of a REJECTED Contribution.
- Click on the Remote Consensus reference[:File:///C:/Users/Singer/AppData/Local/Microsoft/Windows/Temporary Internet Files/Content.Outlook/7A7V8QPJ/New remote consensus 2018v5.docx# msocom 1 [LC1]] in Status TO BE RATIFIED
place red circle on the RC reference [:File:///C:/Users/Singer/AppData/Local/Microsoft/Windows/Temporary Internet Files/Content.Outlook/7A7V8QPJ/New remote consensus 2018v5.docx# msoanchor 1 [LC1]]
- Click on and the Contribution will open on the General tab
- Click on the Remote Consensus tab and a new page will open
- Click on Ratify
If no comments or oppositions have been submitted during the review period the status will by default show as ACCEPTED.
- Enter a ratification comment and select the final status
- Click on Ratify result
NOTE: Status - NOTED with revision pre-approved - the next revision of the Contribution will automatically be ACCEPTED.
A pop message will confirm this action.
Once all Contributions have been updated, the portal will show the status RATIFIED and a final notification will be sent to the TB/ISG mailing list.
Final output statuses for a Remote Consensus (for DIScussion)
Text file should be added
The Report/Journal of a Remote Consensus
An automated Report/Journal is always available for every Remote Consensus via the Remote Consensus tab and the icon.
2 views are available: Journal or Status Report
Both can be exported to CSV files