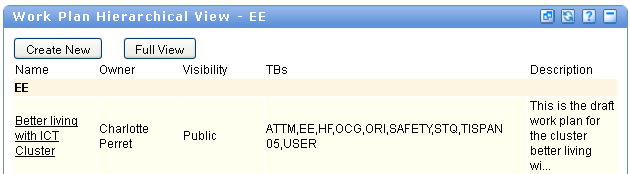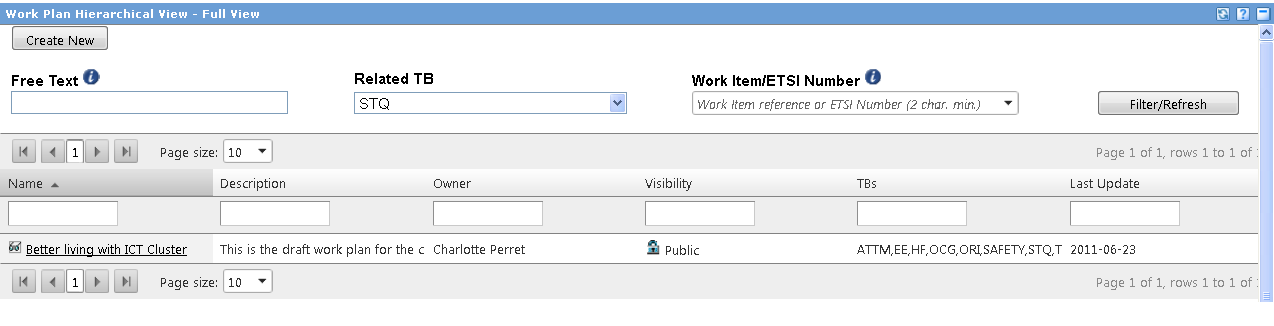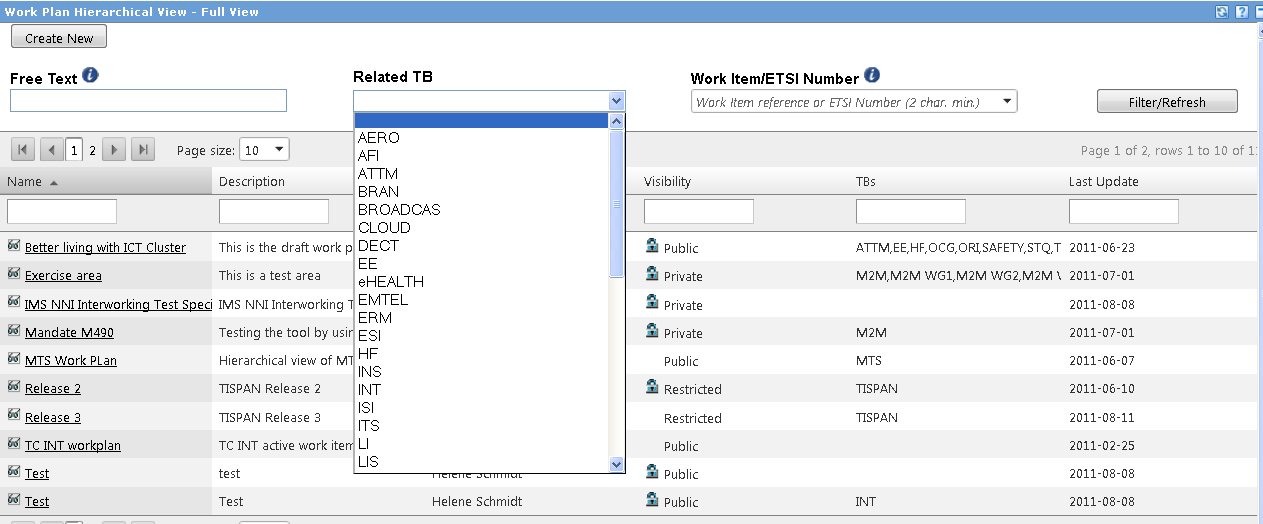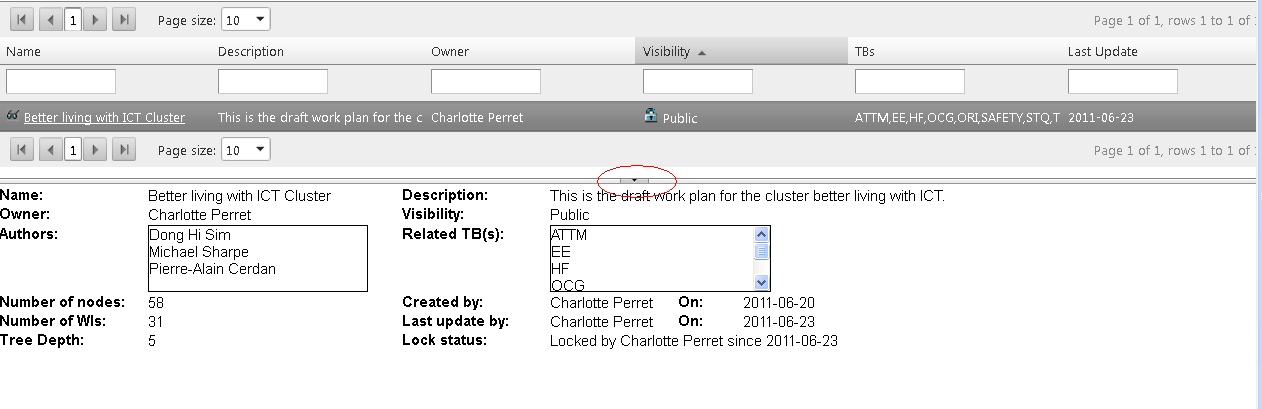E-Learning: Difference between revisions
No edit summary |
No edit summary |
||
| Line 2: | Line 2: | ||
[[File:Rugby.jpg|150px|center]] | [[File:Rugby.jpg|150px|center]] | ||
| Line 47: | Line 51: | ||
===Other | ===Other functionalities=== | ||
| Line 56: | Line 60: | ||
'''To learn more about the lock/unlock system, please go to:''' | '''To learn more about the lock/unlock system, please go to: [http://help.etsi.org/index.php?title=WPHV#Lock.2FUnlock_a_Work_Plan Lock/Unlock a Work Plan]''' | ||
Revision as of 15:15, 28 September 2011
ETSI Portaltext
Full View mode
The Full View mode is accessible from the Work Plan Hierarchical View portlet.
Click on the button, the system will open the WPHV application and display the list of Work Plans.
Search for a Work Plan
- The user has the ability to search for a Work Plan with multi-criteria options.
It is possible to search by related Technical Body, by ETSI deliverable number, Work Item number or with free text. The application will search in the Work Plan title, owner, description, authors, editors and Technical Bodies entries.
Note: If the attribute "Related TB(s)" is not filled out during the creation of the Work Plan, this Work Plan may not appear in the Search application.
Search for a Work Plan that has no Related TB(s) defined
In the search window, select the blank entry at the top of the "Related TB" list, as shown below. This will retrieve all the Work Plans in all the Technical Bodies, including those without Technical Body defined.
- To see the Work Plan details, click on the
icon. The system will expand the bottom of the page with the details box. You can fold this expanded box with the arrow icon (see below).
Filter the results
- It is possible to filter the results by entering text in each criteria box. To filter and/or refresh the fields, click on the
button.
Other functionalities
- The user can display the results in an alphabetical order by clicking on each column header.
- The icon
identifies the Work Plans that are currently locked. Mouse over the icon to see the person who locked the Work Plan and date of the lock.
To learn more about the lock/unlock system, please go to: Lock/Unlock a Work Plan