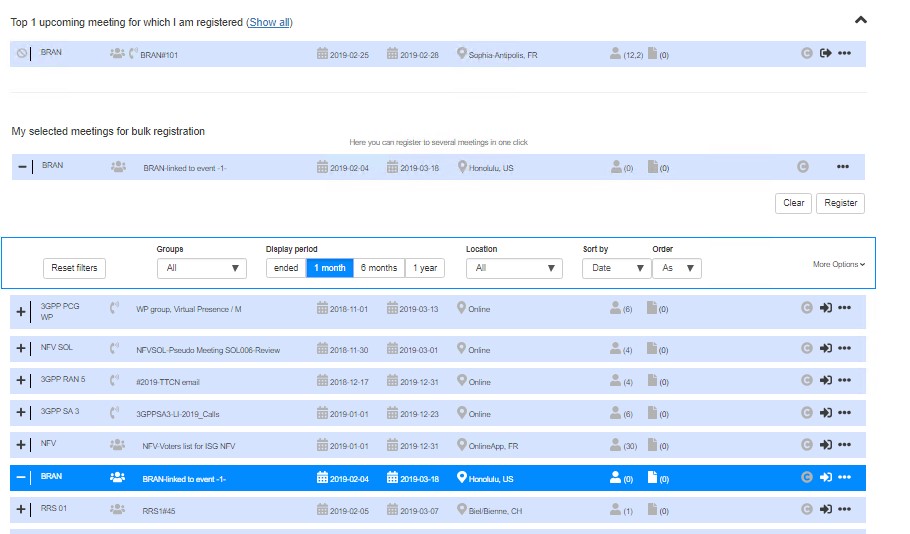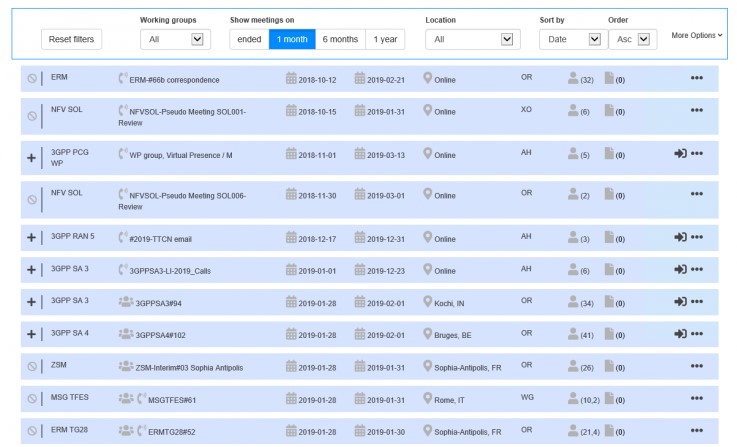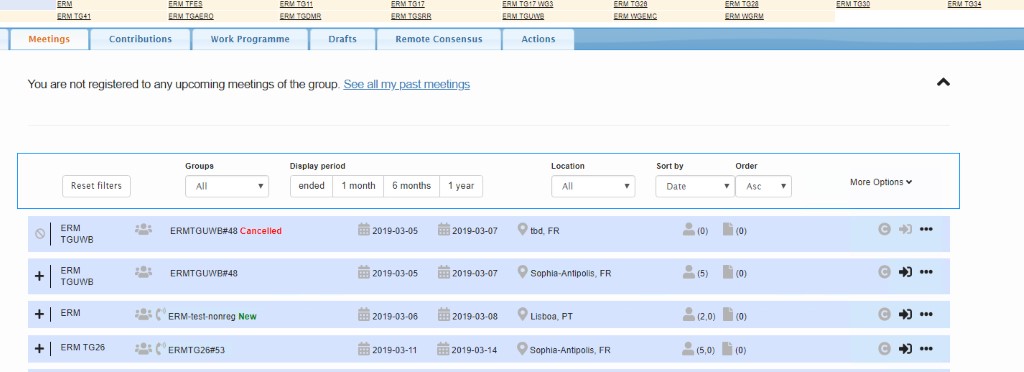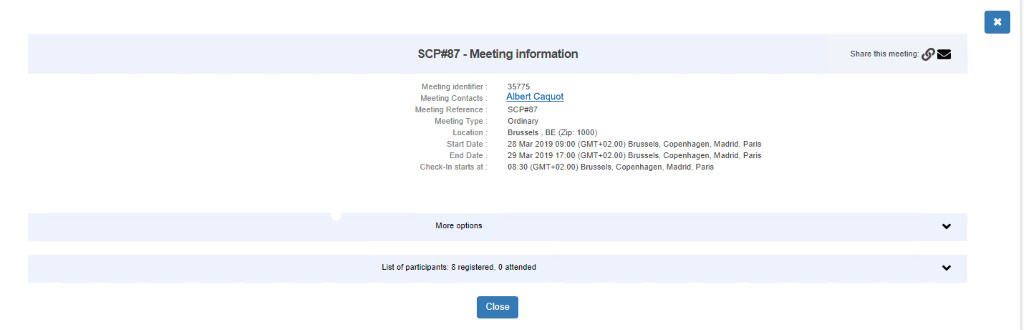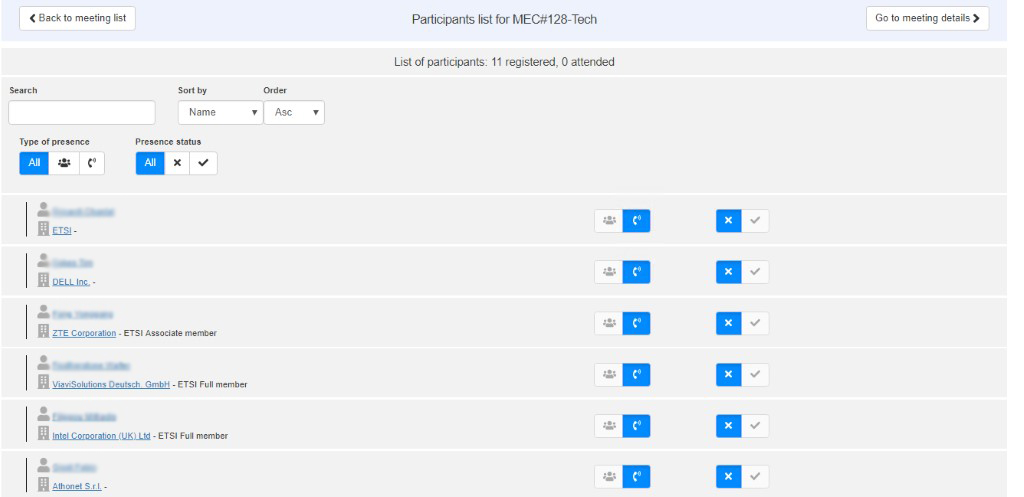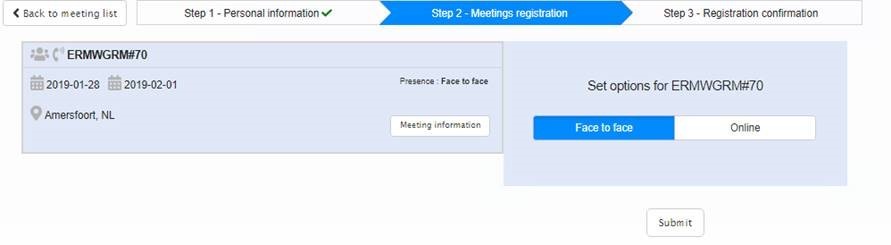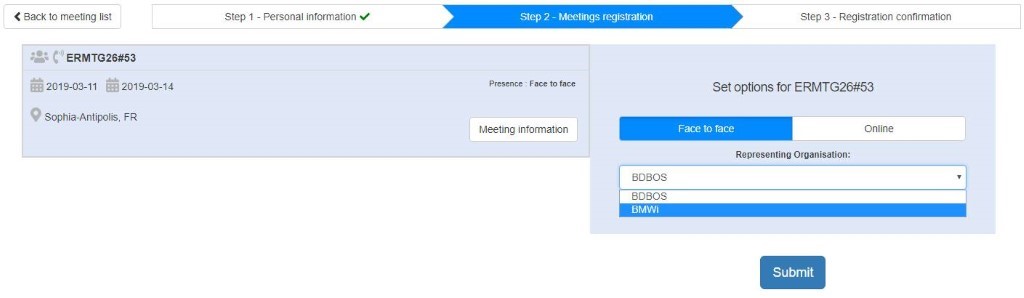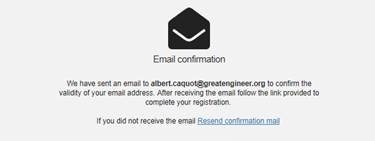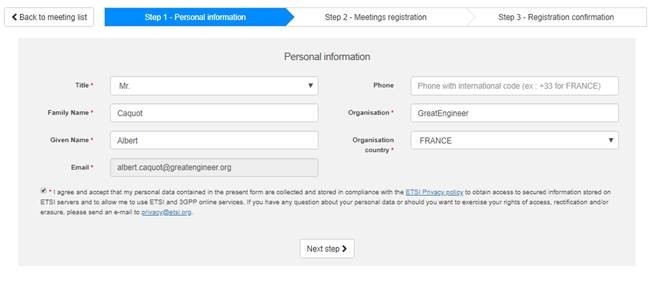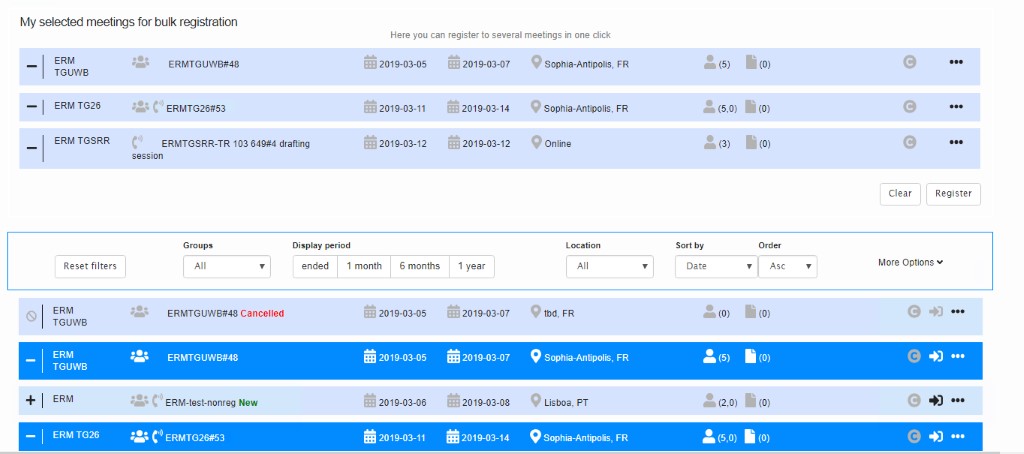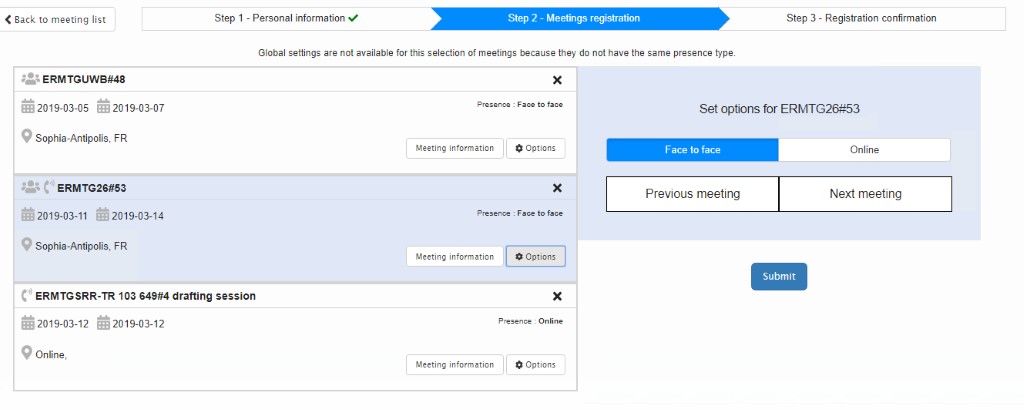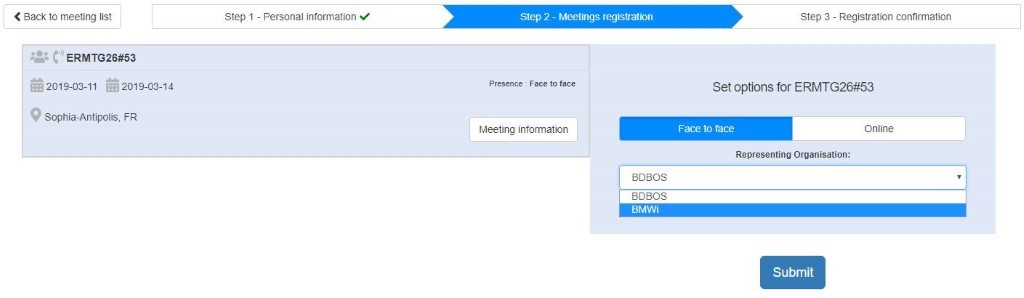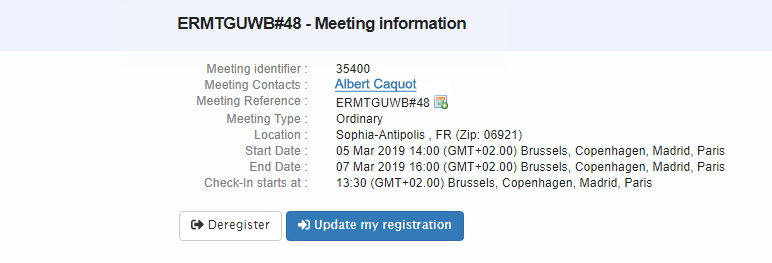Meeting Calendar 2018: Difference between revisions
| (71 intermediate revisions by the same user not shown) | |||
| Line 1: | Line 1: | ||
== | == Meeting Calendar view == | ||
The Meeting Calendar service allows you to view the meetings of your chosen ETSI Body and/or its Sub-Groups, according to the selection you have previously made (see Body Selector). | The Meeting Calendar service allows you to view the meetings of your chosen ETSI Body and/or its Sub-Groups, according to the selection you have previously made (see Body Selector). | ||
Furthermore, this service allows you to register / de-register for some of the meetings, contribute to a given meeting and search for a subset of meetings. | |||
In the list of meetings, the cell options are displayed and enabled only when you are authorised to execute the corresponding action. | |||
Therefore, you must first login if you want to proceed with some of the actions. | |||
The page is divided into 3 main parts: | |||
* The top part displays the list of meetings you have already registered to | |||
* The middle part displays the list of your selected meetings | |||
* The bottom part displays the full list of searched meetings | |||
In the full list of searched meetings, frequently-used search, filter and sort options are available by default. | |||
All meetings found are ordered by date. You can then sort the list by Date, Location or Working Groups. | |||
Reset filter button resets all filtering criteria to their default value. This is convenient when you have changed several criteria in a row. | |||
[[File:Pic1.jpg|frameless|671x671px]] | |||
When you move the cursor over a cell of a given row, you can read some explanation about the cell content. | |||
When you click on a cell, it either executes the corresponding action or opens the Detailed Meeting Information window. | |||
Note that some columns are hidden when the screen size gets smaller, and corresponding actions (if any) are moved under the ellipsis menu icon on the left. | |||
The following information is displayed for each meeting in the list, either with a textual or iconic field: | |||
* '''+/-''' icon used to add a meeting in your selection or to remove it. This is useful when you want to select a bulk of meetings and perform a bulk registration. | |||
* Body (and Sub-Groups) the meeting is linked to. | |||
* Allowed types of presence (face to face, online) for the meeting | |||
* Meeting title / reference, with a '''“New/Cancelled”''' indication when the meeting has been recently created or cancelled | |||
* Start and end meeting dates, with mouse-over information on meeting start and end times. | |||
* Location (City and Country) where the meeting is taking place. Set to Online when this an online meeting only. | |||
* Number of registered participants (face to face and online participants, when applicable) before the meeting starts, and number of actual participants after the meeting has started. You can view the list of participants when clicking on the icon | |||
* Number of contributions assigned to the meeting. You can view the list when clicking on the icon. | |||
* Icon to register to or de-register from the meeting | |||
* An ellipsis icon to access more meeting options: | |||
* '''“Update my registration”''' to modify for instance your type of presence. | |||
* '''“Export to Calendar”''' to import the meeting details in your Calendar application | |||
* '''“Print my badge”''' when self-printing is enabled | |||
* '''“Host Details”''' to see how to get to the meeting location (when information is available). | |||
* Access to the Chat Room if it exists. | |||
* FTP access to the Group document repository. | |||
* Contribute to meeting (visible when the contribution period is open). | |||
* Indication whether you will receive notifications when a document is uploaded. | |||
* View the list of contributions. | |||
* Link to a meeting survey when it exists. | |||
* Administration options for meeting administrators. | |||
== Search for a meeting from ETSI portal home page == | |||
On the ETSI portal home page, the Meeting Calendar show all meetings of '''all Bodies''' and '''their Sub-Groups''' scheduled over a given period. Meetings are sorted in ascending chronological order. | |||
You perform first a search using the '''“Search”''' fields, then you can refine or order the obtained list using the '''“Filter by”''' and '''“Sort by”''' fields | |||
[[File:Pic2.jpg|frameless|719x719px]] | |||
=== Searching within a date range === | === Searching within a date range === | ||
By default, meetings are displayed for a period of one month. It shows '''on-going''' meetings within the next month. | |||
You can also choose a '''“6 months”''' or '''“1 year”''' period. | |||
With the '''“More options”''' button, you can change this period to a precise date range, using '''From''' and '''To''' fields. | |||
[[File:Pic3.jpg|frameless|687x687px]] | |||
=== Searching with a meeting reference or identifier or location === | |||
When the '''“More options”''' pane is expanded, you can search for a meeting using its Meeting Reference or its Meeting Identifier or its Location | |||
These Meeting Reference, Meeting Identifier and Meeting Location correspond to the values that you can find in the Meeting Information window. | |||
An exact match is needed, so the search will be conclusive if the search string can be found in one of these 3 fields. | |||
Note that this search ignores the search by date criteria and will find both past and future meetings matching the searched field. | |||
=== Searching for meetings ended within the last month === | |||
You can search for meetings that have ended within the last month by clicking the '''“Ended”''' choice. | |||
=== Filtering by the group === | |||
You can filter found meetings using the working group they are attached to. | |||
First you select the period for which you want to make a search. | |||
Then you select the working group in the '''“Filter by groups”''' drop-down list. | |||
=== Filtering by the location === | |||
You can filter found meetings taking place in a given location. | |||
First you select the period for which you want to make a search. | |||
Then you select the location in the '''“Location by”''' drop-down list. | |||
=== Filtering by kind of meeting === | |||
When the '''“More options”''' pane is expanded, you can filter meetings matching a kind of allowed presence to the meeting ('''Face to Face''' or '''Online'''). | |||
First you select the period for which you want to make a search. | |||
Then you select the '''“Kind of meeting”''' option. Three pre-defined filters are available: | |||
* All kinds of meetings are displayed (default search) | |||
* Meetings configured with '''“Face to Face”''' option are displayed | |||
* Meetings configured with '''"Online"''' option are displayed | |||
=== Resetting the filters === | |||
When you combine the filters, the filters will be evaluated in the order you set the filters, and you may be confused with the resulting list of meetings. | |||
You can click the '''“Reset filters”''' button that will reset all fields to their default value. | |||
==Search for a meeting from Technical or Governance Body home page == | |||
When you are on a Body home page, the Meeting Calendar shows all meetings of this Body and its Sub-Groups scheduled over a given period. Meetings are sorted in ascending chronological order. | |||
From there, you have the same search options as on the home page, but searches are restricted to this Body and its Sub-Groups | |||
[[File:Pic4.jpg|frameless|710x710px]] | |||
== Detailed meeting information == | |||
When you click on a meeting from the meeting list or when you click on a Meeting URL, it opens a window with all meeting information | |||
[[File:Pic5.jpg|frameless|757x757px]] | |||
By default: | |||
* the '''“Additional meeting information”''' pane is expanded only if it contains some information. | |||
* the '''“More options”''' pane is collapsed | |||
* the '''“List of participants”''' pane is collapsed. | |||
This view provides more information than the meeting calendar view: | |||
* Meeting identifier (unique) | |||
* Meeting Contacts | |||
* Meeting Type (e.g. Ordinary, Working Group, Rapporteur Group etc.). | |||
* Check-in start time | |||
* Possibility to deregister or update your registration | |||
The '''“More options”''' pane provide the list of possible actions on the meeting, which are the same as the ones listed in the Meeting Calendar view. | |||
The '''“List of participants”''' pane provides the same information as the '''“List of participants”''' page | |||
On the top ribbon you can see the Meeting title, and you have the possibility to copy a link to the meeting (meeting URL) that you can paste wherever you like. You can also directly email the meeting URL. | |||
On the top right corner, when you have opened this view from the meeting calendar view, there is cross that closes the window. | |||
== Meeting Participant list == | |||
Once connected as a meeting delegate, you can access the list of participants either by expanding the '''“List of participants”''' pane, or by clicking the '''“participant”''' icon from the Meeting Calendar view. | |||
[[File:Pic6.jpg|frameless|663x663px]] | |||
You can search for a participant using the search field. As soon as you have typed one character or more, it displays all participants matching the substring of characters. | |||
Then you can sort the list of found participants, in ascending or descending order, by: | |||
* Name | |||
* Organization Name | |||
* Organization Status | |||
* Type of Presence | |||
* Registration date | |||
* Role | |||
You can also filter the found participants by their planned type of presence (face to face, online), and by their presence status (absent, present). | |||
By default, all participants are considered absent until they are declared present. | |||
This status can be set only when the meeting check-in starts. | |||
When you connect as a meeting administrator, you have more options. | |||
For instance, you can print badges, add participants, export the list of participants to a CSV file (with several types of field separators). | |||
You can also set the presence status. | |||
[[File:Pic7a.jpg|frameless|834x834px]] | |||
== Registration to ETSI Member meetings == | |||
You can register to a meeting using the [[File:Register.PNG|frameless|27x27px]] icon. This is enabled only if you can register, and if the registration is open. | |||
Therefore, for most meetings, you must login first to see the icon. If you are not connected, you can only register to public meetings. | |||
Clicking this button will open a window that shows that the registration takes place in three steps: | |||
* Step 1: it asks for your personal information. This step is skipped when you are connected. | |||
* Step 2: it asks for your presence option: '''Face to face''' or '''Online'''. By default, it is set to Face to face. | |||
* Step 3: it confirms that you are registered. | |||
[[File:Pic7.jpg|frameless|655x655px]] | |||
Once you are registered, the meeting calendar window is updated: | |||
* The concerned meeting moves up to your list of registered meetings | |||
* The registration icon is replaced with a deregistration icon on the meeting list. | |||
''' | You can update your registration options by selecting the '''“Update my registration”''' menu item available from the ellipsis icon. | ||
In case you have been given the right to represent another organization, | |||
you have the option to select your organization or this represented organization when you register, as you can see below. | |||
This will be reflected in the participant list. | |||
[[File:Pic9.jpg|frameless|615x615px]] | |||
== Registration to 3GPP meetings == | |||
3GPP meetings are also displayed on the ETSI portal. It is possible to register to these meetings from the ETSI portal, though this is preferable to do it from the 3GPP portal. | |||
Indeed, if you register to a 3GPP meeting using the [[File:Register.PNG|frameless|27x27px]] icon, you will then navigate to the 3GPP portal, and you will need to login again to this portal. | |||
== Registration to Public meetings == | |||
You can register to a meeting using the [[File:Register.PNG|frameless|25x25px]] icon. This button is visible only if the registration is open. | |||
Clicking this button will open a window that shows that the registration takes place in three steps. | |||
First it asks for your personal information. You need to enter your email address. | |||
* It asks for your personal information. This step is described below. | |||
* It asks for your presence option, when applicable: Face to face or Online. By default, it is set to Face to face. | |||
* It confirms that you are registered. | |||
To fill your personal information, you must first enter your email address: | |||
[[File:Pic10.jpg|frameless|674x674px]] | |||
You will receive an email to confirm this is a valid address: | |||
[[File:Pic11.jpg|frameless|375x375px]] | |||
Once confirmed, you get back to this first registration step. | |||
Fill your personal information and tick the box. | |||
You can then proceed with the next registration step as described above. | |||
[[File:Pic12.jpg|frameless|657x657px]] | |||
Once you are registered, you receive a confirmation. | |||
Keep this mail preciously, as it includes an '''“Update my Registration”''' link in case you want to update your registration details. | |||
It will bring you back to the first registration step. | |||
== Registration to several meetings at a time == | |||
You can register to several meetings at a time. | |||
First select all meetings you want to register to, using the [[File:Plus.jpg|frameless|26x26px]] icon on the Meeting Calendar view. | |||
Then click '''“Register”''' in '''“My selected meetings”''' pane. | |||
[[File:Pic12b.jpg|frameless|618x618px]] | |||
[[File: | |||
''' | It brings you to the bulk-registration window. In this window, you can either directly submit your registration with default registration options, or change each meeting options before submitting: | ||
* Select the concerned meeting on the left side by clicking on '''"Options"''' button | |||
* Set the options on the right side | |||
You will receive a mail for each meeting you register to. | |||
[[File: | [[File:Pic12c.jpg|frameless|597x597px]] | ||
== Representing another organization == | |||
When you register to an ETSI meeting, you can represent another organization than your hiring organization, provided that this possibility has been recorded in ETSI database. | |||
When you reach the registration step, you select the organization you will represent from the '''“Representing Organization'''” drop-down list. | |||
If you select another organization than your hiring organization, both organization names will be listed under your name in the '''“Participant List”''' | |||
[[File:Pic14.jpg|frameless|814x814px]] | |||
== | == Deregistration from a meeting == | ||
You can deregister from a meeting using the [[File:Unregister.PNG|frameless|25x25px]] icon in Meeting Calendar view, from the detailed meeting information window, or from the '''“Update My Registration”''' window. | |||
[[File:Pic13.jpg|frameless|505x505px]] | |||
<ins>NOTE: as soon as the meeting has started, if you have been marked as '''“present”,''' you cannot deregister.</ins> | |||
Latest revision as of 08:34, 3 April 2019
Meeting Calendar view
The Meeting Calendar service allows you to view the meetings of your chosen ETSI Body and/or its Sub-Groups, according to the selection you have previously made (see Body Selector).
Furthermore, this service allows you to register / de-register for some of the meetings, contribute to a given meeting and search for a subset of meetings.
In the list of meetings, the cell options are displayed and enabled only when you are authorised to execute the corresponding action.
Therefore, you must first login if you want to proceed with some of the actions.
The page is divided into 3 main parts:
- The top part displays the list of meetings you have already registered to
- The middle part displays the list of your selected meetings
- The bottom part displays the full list of searched meetings
In the full list of searched meetings, frequently-used search, filter and sort options are available by default.
All meetings found are ordered by date. You can then sort the list by Date, Location or Working Groups.
Reset filter button resets all filtering criteria to their default value. This is convenient when you have changed several criteria in a row.
When you move the cursor over a cell of a given row, you can read some explanation about the cell content.
When you click on a cell, it either executes the corresponding action or opens the Detailed Meeting Information window.
Note that some columns are hidden when the screen size gets smaller, and corresponding actions (if any) are moved under the ellipsis menu icon on the left.
The following information is displayed for each meeting in the list, either with a textual or iconic field:
- +/- icon used to add a meeting in your selection or to remove it. This is useful when you want to select a bulk of meetings and perform a bulk registration.
- Body (and Sub-Groups) the meeting is linked to.
- Allowed types of presence (face to face, online) for the meeting
- Meeting title / reference, with a “New/Cancelled” indication when the meeting has been recently created or cancelled
- Start and end meeting dates, with mouse-over information on meeting start and end times.
- Location (City and Country) where the meeting is taking place. Set to Online when this an online meeting only.
- Number of registered participants (face to face and online participants, when applicable) before the meeting starts, and number of actual participants after the meeting has started. You can view the list of participants when clicking on the icon
- Number of contributions assigned to the meeting. You can view the list when clicking on the icon.
- Icon to register to or de-register from the meeting
- An ellipsis icon to access more meeting options:
- “Update my registration” to modify for instance your type of presence.
- “Export to Calendar” to import the meeting details in your Calendar application
- “Print my badge” when self-printing is enabled
- “Host Details” to see how to get to the meeting location (when information is available).
- Access to the Chat Room if it exists.
- FTP access to the Group document repository.
- Contribute to meeting (visible when the contribution period is open).
- Indication whether you will receive notifications when a document is uploaded.
- View the list of contributions.
- Link to a meeting survey when it exists.
- Administration options for meeting administrators.
Search for a meeting from ETSI portal home page
On the ETSI portal home page, the Meeting Calendar show all meetings of all Bodies and their Sub-Groups scheduled over a given period. Meetings are sorted in ascending chronological order.
You perform first a search using the “Search” fields, then you can refine or order the obtained list using the “Filter by” and “Sort by” fields
Searching within a date range
By default, meetings are displayed for a period of one month. It shows on-going meetings within the next month.
You can also choose a “6 months” or “1 year” period.
With the “More options” button, you can change this period to a precise date range, using From and To fields.
Searching with a meeting reference or identifier or location
When the “More options” pane is expanded, you can search for a meeting using its Meeting Reference or its Meeting Identifier or its Location
These Meeting Reference, Meeting Identifier and Meeting Location correspond to the values that you can find in the Meeting Information window.
An exact match is needed, so the search will be conclusive if the search string can be found in one of these 3 fields.
Note that this search ignores the search by date criteria and will find both past and future meetings matching the searched field.
Searching for meetings ended within the last month
You can search for meetings that have ended within the last month by clicking the “Ended” choice.
Filtering by the group
You can filter found meetings using the working group they are attached to.
First you select the period for which you want to make a search.
Then you select the working group in the “Filter by groups” drop-down list.
Filtering by the location
You can filter found meetings taking place in a given location.
First you select the period for which you want to make a search.
Then you select the location in the “Location by” drop-down list.
Filtering by kind of meeting
When the “More options” pane is expanded, you can filter meetings matching a kind of allowed presence to the meeting (Face to Face or Online).
First you select the period for which you want to make a search.
Then you select the “Kind of meeting” option. Three pre-defined filters are available:
- All kinds of meetings are displayed (default search)
- Meetings configured with “Face to Face” option are displayed
- Meetings configured with "Online" option are displayed
Resetting the filters
When you combine the filters, the filters will be evaluated in the order you set the filters, and you may be confused with the resulting list of meetings.
You can click the “Reset filters” button that will reset all fields to their default value.
Search for a meeting from Technical or Governance Body home page
When you are on a Body home page, the Meeting Calendar shows all meetings of this Body and its Sub-Groups scheduled over a given period. Meetings are sorted in ascending chronological order.
From there, you have the same search options as on the home page, but searches are restricted to this Body and its Sub-Groups
Detailed meeting information
When you click on a meeting from the meeting list or when you click on a Meeting URL, it opens a window with all meeting information
By default:
- the “Additional meeting information” pane is expanded only if it contains some information.
- the “More options” pane is collapsed
- the “List of participants” pane is collapsed.
This view provides more information than the meeting calendar view:
- Meeting identifier (unique)
- Meeting Contacts
- Meeting Type (e.g. Ordinary, Working Group, Rapporteur Group etc.).
- Check-in start time
- Possibility to deregister or update your registration
The “More options” pane provide the list of possible actions on the meeting, which are the same as the ones listed in the Meeting Calendar view.
The “List of participants” pane provides the same information as the “List of participants” page
On the top ribbon you can see the Meeting title, and you have the possibility to copy a link to the meeting (meeting URL) that you can paste wherever you like. You can also directly email the meeting URL.
On the top right corner, when you have opened this view from the meeting calendar view, there is cross that closes the window.
Meeting Participant list
Once connected as a meeting delegate, you can access the list of participants either by expanding the “List of participants” pane, or by clicking the “participant” icon from the Meeting Calendar view.
You can search for a participant using the search field. As soon as you have typed one character or more, it displays all participants matching the substring of characters.
Then you can sort the list of found participants, in ascending or descending order, by:
- Name
- Organization Name
- Organization Status
- Type of Presence
- Registration date
- Role
You can also filter the found participants by their planned type of presence (face to face, online), and by their presence status (absent, present).
By default, all participants are considered absent until they are declared present.
This status can be set only when the meeting check-in starts.
When you connect as a meeting administrator, you have more options.
For instance, you can print badges, add participants, export the list of participants to a CSV file (with several types of field separators).
You can also set the presence status.
Registration to ETSI Member meetings
You can register to a meeting using the icon. This is enabled only if you can register, and if the registration is open.
Therefore, for most meetings, you must login first to see the icon. If you are not connected, you can only register to public meetings.
Clicking this button will open a window that shows that the registration takes place in three steps:
- Step 1: it asks for your personal information. This step is skipped when you are connected.
- Step 2: it asks for your presence option: Face to face or Online. By default, it is set to Face to face.
- Step 3: it confirms that you are registered.
Once you are registered, the meeting calendar window is updated:
- The concerned meeting moves up to your list of registered meetings
- The registration icon is replaced with a deregistration icon on the meeting list.
You can update your registration options by selecting the “Update my registration” menu item available from the ellipsis icon.
In case you have been given the right to represent another organization,
you have the option to select your organization or this represented organization when you register, as you can see below.
This will be reflected in the participant list.
Registration to 3GPP meetings
3GPP meetings are also displayed on the ETSI portal. It is possible to register to these meetings from the ETSI portal, though this is preferable to do it from the 3GPP portal.
Indeed, if you register to a 3GPP meeting using the icon, you will then navigate to the 3GPP portal, and you will need to login again to this portal.
Registration to Public meetings
You can register to a meeting using the icon. This button is visible only if the registration is open.
Clicking this button will open a window that shows that the registration takes place in three steps.
First it asks for your personal information. You need to enter your email address.
- It asks for your personal information. This step is described below.
- It asks for your presence option, when applicable: Face to face or Online. By default, it is set to Face to face.
- It confirms that you are registered.
To fill your personal information, you must first enter your email address:
You will receive an email to confirm this is a valid address:
Once confirmed, you get back to this first registration step.
Fill your personal information and tick the box.
You can then proceed with the next registration step as described above.
Once you are registered, you receive a confirmation.
Keep this mail preciously, as it includes an “Update my Registration” link in case you want to update your registration details.
It will bring you back to the first registration step.
Registration to several meetings at a time
You can register to several meetings at a time.
First select all meetings you want to register to, using the ![]() icon on the Meeting Calendar view.
icon on the Meeting Calendar view.
Then click “Register” in “My selected meetings” pane.
It brings you to the bulk-registration window. In this window, you can either directly submit your registration with default registration options, or change each meeting options before submitting:
- Select the concerned meeting on the left side by clicking on "Options" button
- Set the options on the right side
You will receive a mail for each meeting you register to.
Representing another organization
When you register to an ETSI meeting, you can represent another organization than your hiring organization, provided that this possibility has been recorded in ETSI database.
When you reach the registration step, you select the organization you will represent from the “Representing Organization” drop-down list.
If you select another organization than your hiring organization, both organization names will be listed under your name in the “Participant List”
Deregistration from a meeting
You can deregister from a meeting using the icon in Meeting Calendar view, from the detailed meeting information window, or from the “Update My Registration” window.
NOTE: as soon as the meeting has started, if you have been marked as “present”, you cannot deregister.