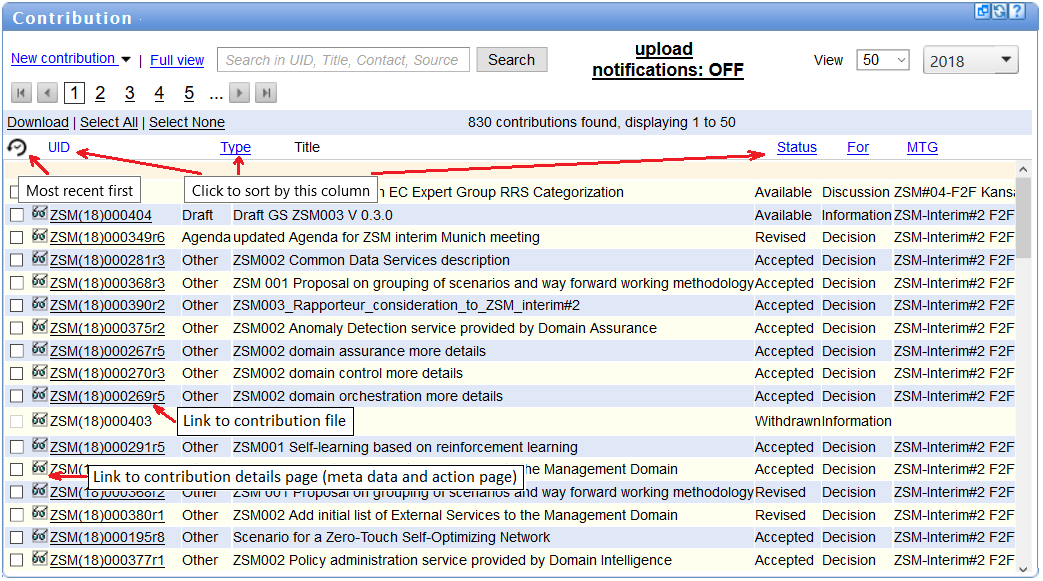Contributions Download: Difference between revisions
m (Mangion moved page Contributions Portlet to Contributions Download) |
|||
| (14 intermediate revisions by 5 users not shown) | |||
| Line 1: | Line 1: | ||
The | The Contributions tab for each TB/WG/ISG displays the most recent Contributions in the [[body selector]]. | ||
[[File:Portlet_2.png|700px|thumb|right|Contributions portlet image]] | |||
==List of contributions== | ==List of contributions== | ||
The following | The following columns are displayed under '''Contributions''': | ||
*[[Contribution ID|UID]] | *[[Contribution ID|UID]]: this is a Unique IDentifier used to identify contributions. | ||
*[[Contribution type|Type]] | *[[Contribution type|Type]] there are 8 main types of Contribution | ||
*[[Contribution for|For]] | *[[Contribution for|For]]: Information / Discussion / Decision | ||
*[[Contribution status|Status]] | *[[Contribution status|Status]]: the [[Contribution State Machine|contribution state machine]] page list the possible states and their position in the workflow. | ||
*[[Contribution meeting|Meeting]] | *[[Contribution meeting|Meeting]]: meeting to which the contribution is linked. If more than one meeting, then only the first allocated one is displayed. | ||
Note: Clicking on a column header will change the displayed sort order. | |||
==Download Contributions== | ==Download Contributions== | ||
===Individual document download=== | ===Individual document download=== | ||
Any | Any Contribution that is [[Contribution status|available]] can be downloaded by clicking on its ID. | ||
Note: Users must login to the portal to accessing a file for download. | |||
===Bulk document download=== | ===Bulk document download=== | ||
When logged onto the portal, it is possible to download contributions in a zip file containing several documents. | When logged onto the portal, it is possible to download contributions in a zip file containing several documents. | ||
To do so, select one or several available contributions and click on the '''Download''' link. | |||
Alternately, a '''Select all''' link selects all available contributions displayed on the page | |||
=== | ==Links to Contributions application== | ||
This | ===New Contribution=== | ||
This link enables the user to choose the type of contribution and then leads to [[Contributions#CREATE A CONTRIBUTION|creation screen]] | |||
===Full view=== | |||
This button links to the contribution main screen, displaying the same list of contributions than in the portlet view. | |||
==Display and Navigation== | ==Display and Navigation== | ||
| Line 32: | Line 35: | ||
===Navigation between pages=== | ===Navigation between pages=== | ||
Navigation between pages can be performed by clicking on Previous and Next links at the bottom of the page. | |||
Latest revision as of 14:36, 21 December 2018
The Contributions tab for each TB/WG/ISG displays the most recent Contributions in the body selector.
List of contributions
The following columns are displayed under Contributions:
- UID: this is a Unique IDentifier used to identify contributions.
- Type there are 8 main types of Contribution
- For: Information / Discussion / Decision
- Status: the contribution state machine page list the possible states and their position in the workflow.
- Meeting: meeting to which the contribution is linked. If more than one meeting, then only the first allocated one is displayed.
Note: Clicking on a column header will change the displayed sort order.
Download Contributions
Individual document download
Any Contribution that is available can be downloaded by clicking on its ID.
Note: Users must login to the portal to accessing a file for download.
Bulk document download
When logged onto the portal, it is possible to download contributions in a zip file containing several documents.
To do so, select one or several available contributions and click on the Download link.
Alternately, a Select all link selects all available contributions displayed on the page
Links to Contributions application
New Contribution
This link enables the user to choose the type of contribution and then leads to creation screen
Full view
This button links to the contribution main screen, displaying the same list of contributions than in the portlet view.
Number of items displayed
The number of contributions displayed on each page can be 20 (default), 40, 60, 80, 100 and all contributions.
Navigation between pages can be performed by clicking on Previous and Next links at the bottom of the page.