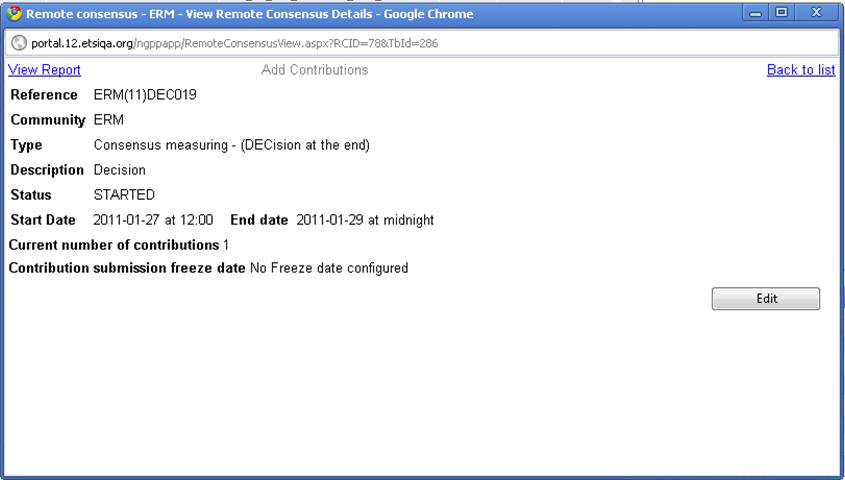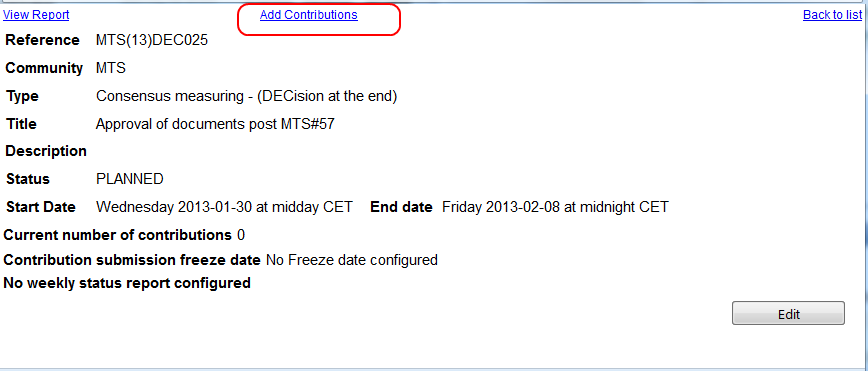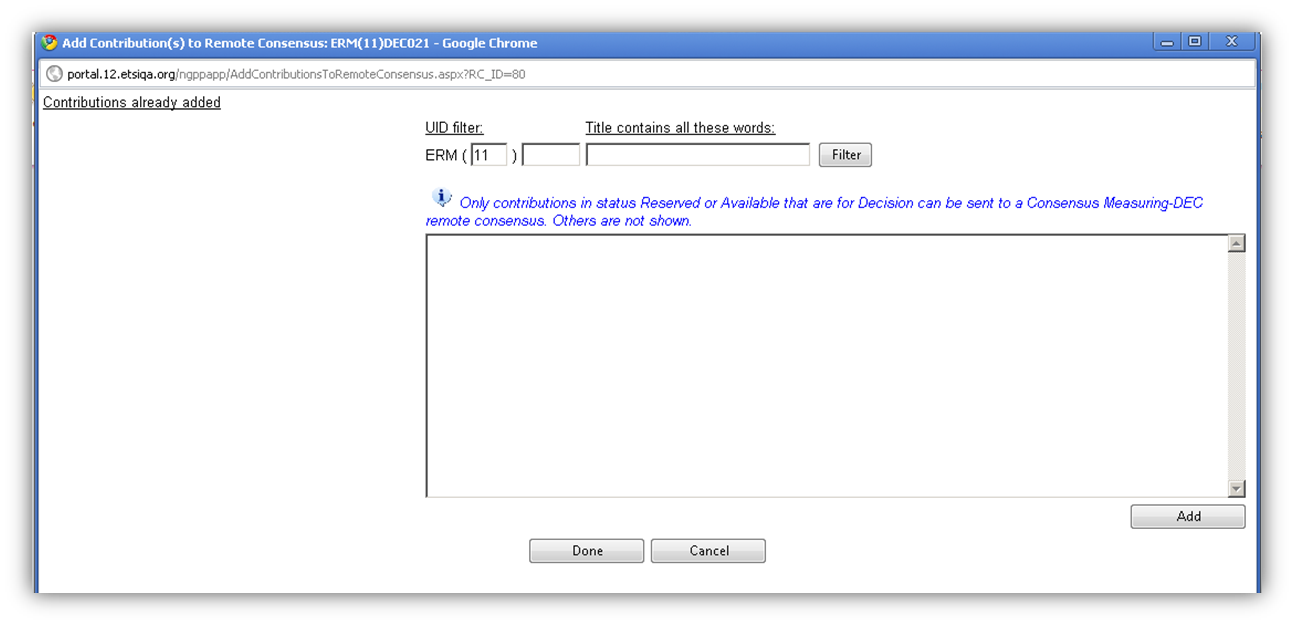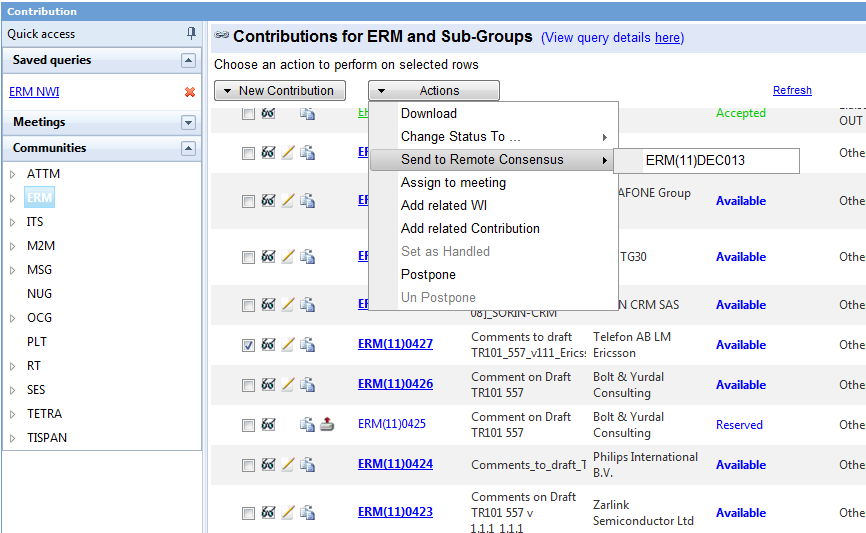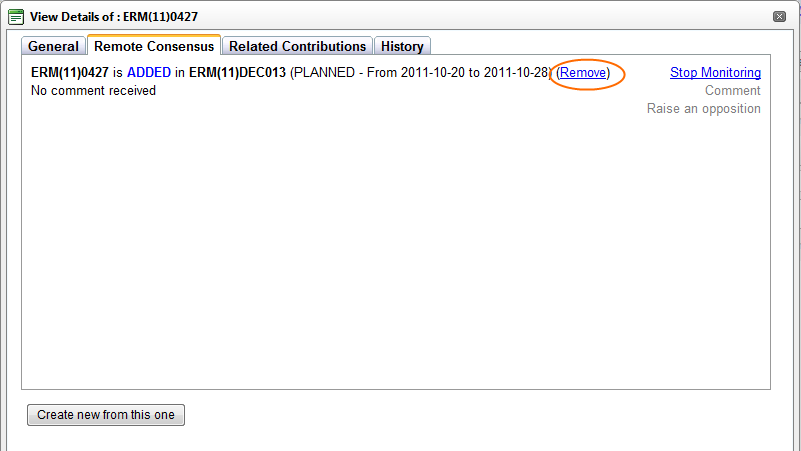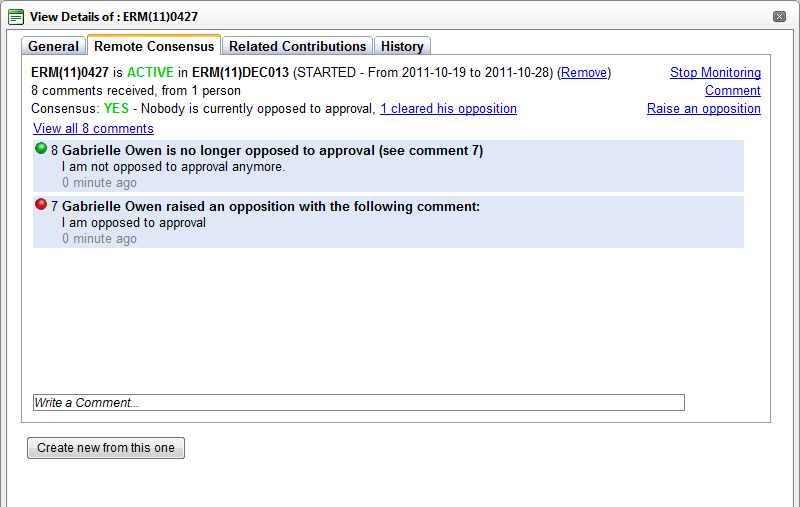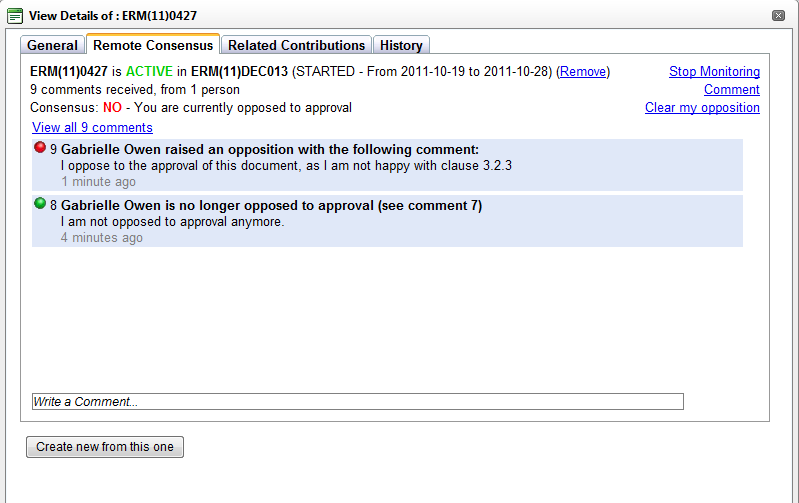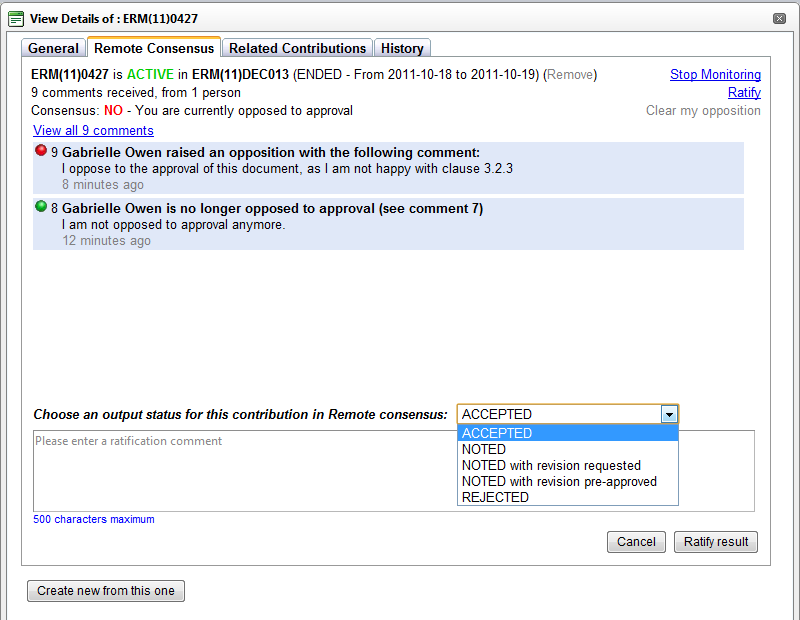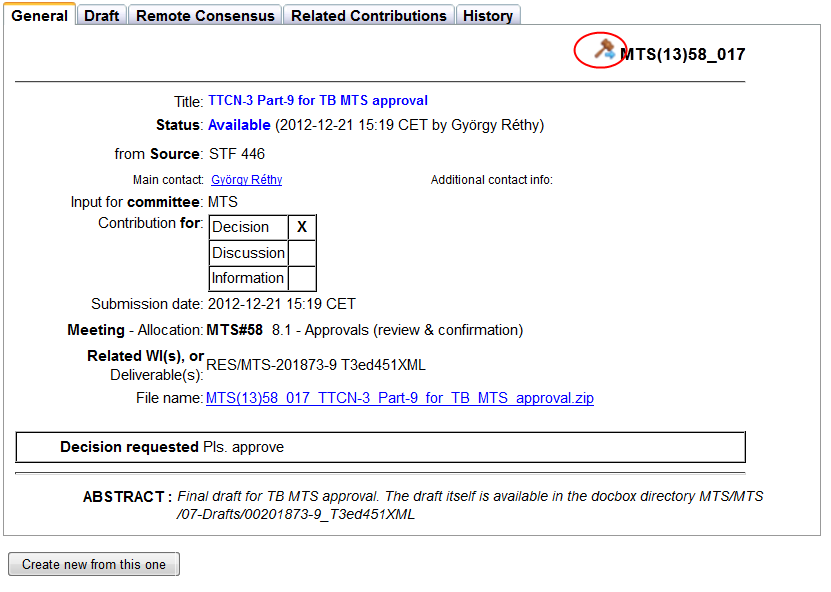Remote Consensus(OLD): Difference between revisions
m (Mangion moved page Remote Consensus to Remote Consensus(OLD)) |
|||
| (15 intermediate revisions by 2 users not shown) | |||
| Line 109: | Line 109: | ||
===Add contribution(s) to a Remote Consensus from the Remote Consensus portlet=== | ===Add contribution(s) to a Remote Consensus from the Remote Consensus portlet=== | ||
The remote consensuses are listed in the Remote Consensus portlet | The remote consensuses are listed in the Remote Consensus portlet. A remote consensus that can still accept contribution addition (i.e. a "planned" RC) will show a small [[File:Add_contrib_from_portlet.png|20px]] icon. | ||
To add contribution(s) to such a Remote Consensus, click on the [[File:Add_contrib_from_portlet.png|20px]] icon. | |||
The system displays a pop-up window with a search box for contributions: | The system displays a pop-up window with a search box for contributions: | ||
| Line 115: | Line 117: | ||
[[File:Pop-up_add_contrib_to_RC.png|550px]] | [[File:Pop-up_add_contrib_to_RC.png|550px]] | ||
From this step, you can refer to the paragrah | From this step onwards, you can refer to the above paragrah "Adding a contribution from the Remote Consensus creation screen". | ||
===Add contribution(s) to a Remote Consensus from the contribution application=== | ===Add contribution(s) to a Remote Consensus from the contribution application=== | ||
| Line 163: | Line 165: | ||
* If the Remote Consensus contains '''only contributions with status "RESERVED"''', then the Remote Consensus '''will be set to "CANCELLED"''' and the contributions will be released for a future Remote Consensus. | * If the Remote Consensus contains '''only contributions with status "RESERVED"''', then the Remote Consensus '''will be set to "CANCELLED"''' and the contributions will be released for a future Remote Consensus. | ||
:: NOTE: The history tab of the contributions keeps track of the differents steps and events. | |||
:: NOTE: The history tab of the contributions | |||
==Remove contributions from a Remote Consensus== | ==Remove contributions from a Remote Consensus== | ||
'''Actors''': TB/WG/TG Chairman, Vice-Chairman and Secretary; TB support staff. The TB Membership list Members can remove a contribution only when the Remote Consensus is in a PLANNED Status. | '''Actors''': TB/WG/TG Chairman, Vice-Chairman and Secretary; TB support staff. The TB Membership list Members can remove a contribution only when the Remote Consensus is in a PLANNED Status. | ||
A contribution can be removed from a PLANNED Remote Consensus by any user who has added it. Nevertheless, if a Remote Consensus has STARTED then only the TB/WG/TG Chairman and Vice-Chairman can remove it from the Remote Consensus. | A contribution can be removed from a PLANNED Remote Consensus by any user who has added it. Nevertheless, if a Remote Consensus has STARTED then only the TB/WG/TG Chairman and Vice-Chairman can remove it from the Remote Consensus. | ||
| Line 179: | Line 176: | ||
[[File:Contrib_details_remove.png|550px|center]] | [[File:Contrib_details_remove.png|550px|center]] | ||
NOTE: The contribution removed from an active Remote Consensus will be noted as "ABORTED". | |||
==Post a comment on a contribution in a Remote Consensus== | ==Post a comment on a contribution in a Remote Consensus== | ||
| Line 187: | Line 187: | ||
To add a comment on a contribution in a Remote Consensus, proceed as follows: | |||
*Open the contribution detailed view, | |||
*Select the ‘’Remote Consensus’’ tab from the contribution detailed view, | |||
*Type your comment in the comment text box at the bottom of the screen | |||
*Save your comment by clicking on the ‘’Save’’ button that will appear. | |||
[[File:Comment_window.png|550px]] | [[File:Comment_window.png|550px]] | ||
The action of commenting to a contribution in a Remote Consensus will automatically subscribe you to notifications, this means that you will receive email notifications each time a comment (or an opposition) is raised on the contribution (you have the ability to unsubscribe to notifications by either clicking on the link ‘’Stop Monitoring’’). | |||
[[Note]]: Attaching a file to a comment is not possible, yet it is possible to refer to an uploaded contribution from within a comment. | |||
[[Note]]: In a Remote Consensus for DECision, raising a comment without opposing to the RC means that the author of the comment does not oppose to the document being approved as-it-is (i.e. without taking the comment into account). | |||
* If a comment in an RC requests '''editorial changes''' on a draft, these may be taken into account before publication. | |||
* If a comment in an RC requests '''technical changes''' on a draft, these cannot implemented in the draft before publication without re-approving the updated draft. | |||
** if no opposition is raised during the RC, the technical changes may be dropped and the draft published unchanged. | |||
** if an opposition is raised during the RC, the current version is not approved, a new version of the draft may be generated and a approved in a future RC | |||
==Oppose to a contribution in a Remote Consensus (only for RC type "-DEC")== | ==Oppose to a contribution in a Remote Consensus (only for RC type "-DEC")== | ||
| Line 217: | Line 224: | ||
'''Actors''': TB/WG/TG Chairman, Vice-Chairman and Secretary | '''Actors''': TB/WG/TG Chairman, Vice-Chairman and Secretary | ||
When the Remote Consensus End Date is reached, then the Remote consensus passes in status | When the Remote Consensus End Date is reached, then the Remote consensus passes in status ‘’TO BE RATIFIED’’. It is no longer possible to comment or to raise oppositions. The TB/WG/TG chairman, Vice Chairman or Secretary decides on the final result of the Remote Consensus for a particular contribution. This result will update the status of the contribution accordingly. | ||
You can indicate your wish to ratify a contribution in a remote consensus by selecting the action ‘’Ratify’’ from the ‘’Remote Consensus’’ tab of the contribution detailed view. | You can indicate your wish to ratify a contribution in a remote consensus by selecting the action ‘’Ratify’’ from the ‘’Remote Consensus’’ tab of the contribution detailed view. | ||
| Line 225: | Line 232: | ||
[[File:Ratification.png|550px]] | [[File:Ratification.png|550px]] | ||
On this screen you are asked to indicate the result status of the contribution. If the Remote Consensus type is Consensus Measuring ("-DEC"), then the system displays the following possible status: | On this screen you are asked to indicate the result status of the contribution. | ||
'''If the Remote Consensus type is Consensus Measuring ("-DEC")''', then the system displays the following possible status: | |||
- ACCEPTED | ::- ACCEPTED | ||
- REJECTED | ::- REJECTED | ||
- NOTED | ::- NOTED | ||
- NOTED with revision requested | ::- NOTED with revision requested | ||
- NOTED with revision pre-approved | ::- NOTED with revision pre-approved | ||
::: '' Important: with this status, the next uploaded revision will be '''automatically "ACCEPTED"''' as the revision was pre-approved. | |||
If the Remote Consensus type is Comment Collecting ("-DIS"), then the system displays the following possible status: | '''If the Remote Consensus type is Comment Collecting ("-DIS")''', then the system displays the following possible status: | ||
- AVAILABLE (which would allow you to add the contribution to another Remote Consensus) | ::- AVAILABLE (which would allow you to add the contribution to another Remote Consensus) | ||
- NOTED | ::- NOTED | ||
- NOTED with revision requested | ::- NOTED with revision requested | ||
- NOTED with revision pre-approved | ::- NOTED with revision pre-approved | ||
After having indicated the result status of the contribution you may add a ratification comment in the text box at the bottom of the window. This ratification comment is not mandatory unless the output status of the contribution is ‘’REJECTED’’. | After having indicated the result status of the contribution you may add a ratification comment in the text box at the bottom of the window. This ratification comment is not mandatory unless the output status of the contribution is ‘’REJECTED’’. | ||
| Line 254: | Line 264: | ||
A ratified contribution is then unlocked in the contribution application. | A ratified contribution is then unlocked in the contribution application. | ||
After the last contribution in a Remote Consensus has been ratified then the remote consensus is set to | After the last contribution in a Remote Consensus has been ratified then the remote consensus is set to ‘’RATIFIED’’. | ||
== How to identify a contribution under Remote Consensus == | |||
The contributions added to a Remote Consensus are flagged with a little hammer icon. | |||
This icon is visible in the Contribution applications: | |||
:[[File: Hammer_active.png|30px]] when the contribution is ADDED or ACTIVE in a Remote consensus which is in PLANNED, FROZEN, STARTED status. | |||
:[[File:Hammer_ratified.png|30px]] when the contribution has been RATIFIED or REVIEWED in the latest remote consensus it’s been in. | |||
:[[File:Hammer_aborted.png|30px]] when the contribution is in status ABORTED in the latest remote consensus it’s been in. | |||
===In the Contributions application === | |||
[[File: Hammer_icon_in_Contrib_example1.png|700px]] | |||
[[File:Hammer_icon_in_Contrib_example2.png|700px]] | |||
=== In the contribution details page === | |||
The hammer is visible next to the UID number on the details page: | |||
[[File:Contrib_details_page_with_hammer.png|500px]] | |||
Latest revision as of 11:33, 18 December 2018
Scope of the Remote Consensus Application
This application aims at providing a comprehensive online tool to collect comments and measure consensus for contributions during given period as opposed to during a face-to face meeting. This application focuses on:
- The collection of members views recorded as comments, and the ability to present these comments in clear reports.
- The measurement of consensus by counting the number of ‘’oppositions’’ raised during the approval period and maintained by its author at the end of that period
- The final interpretation of the consensus is the responsibility of chairman. After the end of the consensus measurement period, the chairman of the TB/WG/TG will take the final decision on contribution(s) and ratify the remote consensus.
The announcement of remote consensuses measuring period, and the results are disseminated on the TB mailing list by the system.
NOTE: It is recommended to group contributions in one Remote consensus on which decision needs to be taken. One of this application aim is to help TBs to structure and organize their work between meetings: TBs would group their documents for remote decisions in one or two RCs per month for instance. Normally, a Remote Consensus is planned well before it starts, and delegates can add their documents to the RC by themselves. Then the Remote Consensus starts, and no more than ONE notification per week is sent to the mailing list.
Create a new Remote Consensus
Actors: TB/WG/TG Chairman, Vice-Chairman and Secretary; TB support staff
Note: Only Officials can create a Remote Consensus for the TB he chairs and also for its WGs.
In order to be able to create a remote consensus you first need to be logged in to the portal. Click on the ‘’create new’’ link in the portlet. The following creation screen is displayed:
The system displays an empty form which you are asked to fill in. Some of the attributes are mandatory:
- Community: this field automatically shows your TB/WG, however it is possible to change to another
- Type: There are 2 types of Remote Consensus:
1) Consensus measuring "– DEC": This type of Remote Consensus allows the measurement of consensus by counting the number of ‘’oppositions’’ raised during the approval period and maintained by its author at the end of that period
2) Comment collecting "– DIS": This type of Remote Consensus allows the collection of members views recorded as ‘’comments’’, and the ability to present these comments in clear reports.
- Description: You can type text to give information on the Remote Consensus you intend to create. This field is optional.
- Status: In creation mode the status ‘’PLANNED’’ is automatically set and cannot be changed
- Start date: Select the date when the Remote Consensus will start and therefore comments will be allowed. Start time will always be 12:00 CET. Note: Start Date must be greater than Now, greater than Freeze date and smaller than End date.
- End Date: Select the date when the Remote Consensus will end and when comments will not be longer be allowed. End Time will always be midnight CET. Note: End Date must be greater than Start date.
- Freeze Date: Should you wish to, you can set a freeze date for contribution submission. This means that TC members will not be able to add a contribution to a Planned Remote Consensus from the freeze date. If selected, this date must be greater than Now and smaller than the Start date.
-Status Report Date: This indicates if a weekly status report shall be sent for this Remote Consensus. If this option is ticked then the system asks you to indicate which day this Report shall be sent to the list.
When all mandatory fields are filled, click on the button ‘’Save’’. The system displays a creation confirmation pop-up summarising the Remote Consensus properties and the Remote Consensus portlet is refreshed with the newly created item.
Update the details of a Remote Consensus
Actors: TB/WG/TG Chairman, Vice-Chairman and Secretary; TB support staff
To update properties of remote consensus, go to the Remote Consensus portlet and click on the ![]() on the line of the Remote Consensus you intend to update.
on the line of the Remote Consensus you intend to update.
The system displays the detailed view for the chosen Remote Consensus
Then, click on the "Edit" button and update the Remote Consensus information. Ensure that you don’t leave a mandatory field blank.
Note: You can decide to change the status from PLANNED to FROZEN manually on this page.
The FROZEN status can be used should you wish to stop the addition of contribution in a Remote Consensus; the reason for freezing a Remote Consensus may be that you are in line with what you were expected for this Remote Consensus or that you need to check the added contributions.
The FROZEN status can be removed manually by changing the status from FROZEN to PLANNED in the status drop down menu otherwise it will be changed automatically by the system at the Start date of the Remote Consensus.
When you have finished updating the Remote Consensus properties, click on the ‘’SAVE’’ button. The system updates the information and refreshes the Remote Consensus portlet.
Add contributions to a Remote Consensus
Actors: TB Membership list member, TB/WG/TG Chairman, Vice-Chairman and Secretary, TB support staff
Access rights note: You need to subscribe to the TB membership list to be able to use the Remote Consensus application. Should you wish to subscribe please go to:[1]
Add contribution(s) to a Remote Consensus from the Remote Consensus creation screen
After saving your newly created Remote Consensus, click on "Add contributions" link:
The system displays a pop-up window with a search box for contributions:
You may search with the contribution Unique Identifying number (UID).
Note: This field does not contain a wildcard function. You will need to include the zeros contained in the UID. For example: ERM(13)000025.
You may also search by keywords in the contribution title. If you do not know the UID nor the title, just click on "Filter".
Contributions are taken from the same community as the Remote Consensus and not from its subgroups.
To add contributions to a Remote Consensus, select one or several contributions in the filtered list and click on the “Add” button, or double-click on a single contribution and click on “Done” once you have added all your contributions.
You can also add contributions from the Remote Consensus detailed view, by clicking on the ![]() and select the “Add contribution”. The system will redirect to the contributions window above.
and select the “Add contribution”. The system will redirect to the contributions window above.
Add contribution(s) to a Remote Consensus from the Remote Consensus portlet
The remote consensuses are listed in the Remote Consensus portlet. A remote consensus that can still accept contribution addition (i.e. a "planned" RC) will show a small ![]() icon.
icon.
To add contribution(s) to such a Remote Consensus, click on the ![]() icon.
icon.
The system displays a pop-up window with a search box for contributions:
From this step onwards, you can refer to the above paragrah "Adding a contribution from the Remote Consensus creation screen".
Add contribution(s) to a Remote Consensus from the contribution application
Context: You are logged in and a list of contribution(s)is diplayed
To add a contribution to a Remote Consensus, select it in the contributions list and then click on the "Actions button" in the top bar. The “Actions” button unfolds and displays the menu of actions that you can perform on this contribution, including those related to Remote Consensus.
Click on "Remote Consensus", then "Send to Remote Consensus".
The system then displays a listing of the Remote Consensuses in “PLANNED” or “FROZEN” status of the contribution's community. Select the Remote Consensus to which you wish to add the selected contribution.
The system then displays the message: Your contribution has been added to the chosen Remote Consensus.
Important Note:
- Contributions uploaded for Information/Discussion may only be added to Remote Consensus Type DIS: “Comments Collecting”.
- Contributions uploaded for Decision may only be added to Remote Consensus Type DEC: “Consensus Measuring”.
Note: Contributions added to a remote consensus are locked in the contribution application and this lock is visually materialized by the following icon: ![]() .
It is not possible to perform actions on this contribution during the Remote Consensus, such as changing the status or uploading a revision.
.
It is not possible to perform actions on this contribution during the Remote Consensus, such as changing the status or uploading a revision.
Status of contribution in a Remote Consensus
You can add one or more contributions that are in Status “Reserved” or “Available” to a Remote Consensus. From the Remote Consensus portlet, the system only displays only contributions which can be added to the Remote Consensus you have selected.
- Remote Consensus of Type consensus measuring: you can add to this type of Remote Consensus only contributions which are for Decision.
- Remote Consensus of Type comment collecting: you can add to this type of Remote Consensus only contributions which are for Discussion.
The contribution in a Remote Consensus which has not yet started has the status “ADDED” in a Remote Consensus.
Once the Remote Consensus has started:
- The contributions in status “AVAILABLE” in the contribution process will be set to “ACTIVE” in the Remote Consensus. Note: This “ACTIVE” Contribution is still available on the server but locked in the contribution process as it is in Remote Consensus.
- The contributions in status “RESERVED” in the contribution process will be set to “NO SHOW” in the Remote Consensus. Note: This “NO SHOW” Contribution is still in a “RESERVED” status in the contribution application and can eventually be added to another Remote Consensus in “RESERVED” or “AVAILABLE” status.
- If the Remote Consensus contains only contributions with status "RESERVED", then the Remote Consensus will be set to "CANCELLED" and the contributions will be released for a future Remote Consensus.
- NOTE: The history tab of the contributions keeps track of the differents steps and events.
Remove contributions from a Remote Consensus
Actors: TB/WG/TG Chairman, Vice-Chairman and Secretary; TB support staff. The TB Membership list Members can remove a contribution only when the Remote Consensus is in a PLANNED Status.
A contribution can be removed from a PLANNED Remote Consensus by any user who has added it. Nevertheless, if a Remote Consensus has STARTED then only the TB/WG/TG Chairman and Vice-Chairman can remove it from the Remote Consensus.
You can remove the contribution by clicking on the “view details” of the contribution, the system will open the usual contribution detailed view, select the tab “Remote Consensus” and click on the link “remove”.
NOTE: The contribution removed from an active Remote Consensus will be noted as "ABORTED".
Post a comment on a contribution in a Remote Consensus
Actors: TB Membership list member, TB/WG/TG Chairman, Vice-Chairman and Secretary, TB support staff
Context: You are in the contribution application. You see the list of contributions that are on Remote Consensus.
To add a comment on a contribution in a Remote Consensus, proceed as follows:
- Open the contribution detailed view,
- Select the ‘’Remote Consensus’’ tab from the contribution detailed view,
- Type your comment in the comment text box at the bottom of the screen
- Save your comment by clicking on the ‘’Save’’ button that will appear.
The action of commenting to a contribution in a Remote Consensus will automatically subscribe you to notifications, this means that you will receive email notifications each time a comment (or an opposition) is raised on the contribution (you have the ability to unsubscribe to notifications by either clicking on the link ‘’Stop Monitoring’’).
Note: Attaching a file to a comment is not possible, yet it is possible to refer to an uploaded contribution from within a comment.
Note: In a Remote Consensus for DECision, raising a comment without opposing to the RC means that the author of the comment does not oppose to the document being approved as-it-is (i.e. without taking the comment into account).
- If a comment in an RC requests editorial changes on a draft, these may be taken into account before publication.
- If a comment in an RC requests technical changes on a draft, these cannot implemented in the draft before publication without re-approving the updated draft.
- if no opposition is raised during the RC, the technical changes may be dropped and the draft published unchanged.
- if an opposition is raised during the RC, the current version is not approved, a new version of the draft may be generated and a approved in a future RC
Oppose to a contribution in a Remote Consensus (only for RC type "-DEC")
Actors: TB Membership list member, TB/WG/TG Chairman, Vice-Chairman and Secretary, TB support staff
You can indicate your wish to oppose to a contribution in a remote consensus by selecting the action ‘’Raise an Opposition’’ from the ‘’Remote Consensus’’ tab of the contribution detailed view.
When you raise an opposition, you are asked to enter justification comment. A red bullet appears next to your comment and the general information panel at the top of the pop-up indicates then that CONSENSUS= NO and the counter of the number of opposition is refreshed.
Only one opposition per delegate can be posted. As soon as you raise your opposition the action becomes ‘’Clear my opposition’’ which you can use at any time to remove your opposition on a contribution.
Ratify contribution in a Remote Consensus
Actors: TB/WG/TG Chairman, Vice-Chairman and Secretary
When the Remote Consensus End Date is reached, then the Remote consensus passes in status ‘’TO BE RATIFIED’’. It is no longer possible to comment or to raise oppositions. The TB/WG/TG chairman, Vice Chairman or Secretary decides on the final result of the Remote Consensus for a particular contribution. This result will update the status of the contribution accordingly.
You can indicate your wish to ratify a contribution in a remote consensus by selecting the action ‘’Ratify’’ from the ‘’Remote Consensus’’ tab of the contribution detailed view.
Then the following screen is displayed:
On this screen you are asked to indicate the result status of the contribution.
If the Remote Consensus type is Consensus Measuring ("-DEC"), then the system displays the following possible status:
- - ACCEPTED
- - REJECTED
- - NOTED
- - NOTED with revision requested
- - NOTED with revision pre-approved
- Important: with this status, the next uploaded revision will be automatically "ACCEPTED" as the revision was pre-approved.
- - NOTED with revision pre-approved
If the Remote Consensus type is Comment Collecting ("-DIS"), then the system displays the following possible status:
- - AVAILABLE (which would allow you to add the contribution to another Remote Consensus)
- - NOTED
- - NOTED with revision requested
- - NOTED with revision pre-approved
After having indicated the result status of the contribution you may add a ratification comment in the text box at the bottom of the window. This ratification comment is not mandatory unless the output status of the contribution is ‘’REJECTED’’.
Note: A TB official can decide to ACCEPT a contribution even if consensus was not reached
A ratified contribution is then unlocked in the contribution application.
After the last contribution in a Remote Consensus has been ratified then the remote consensus is set to ‘’RATIFIED’’.
How to identify a contribution under Remote Consensus
The contributions added to a Remote Consensus are flagged with a little hammer icon.
This icon is visible in the Contribution applications:
 when the contribution is ADDED or ACTIVE in a Remote consensus which is in PLANNED, FROZEN, STARTED status.
when the contribution is ADDED or ACTIVE in a Remote consensus which is in PLANNED, FROZEN, STARTED status.
In the Contributions application
In the contribution details page
The hammer is visible next to the UID number on the details page: