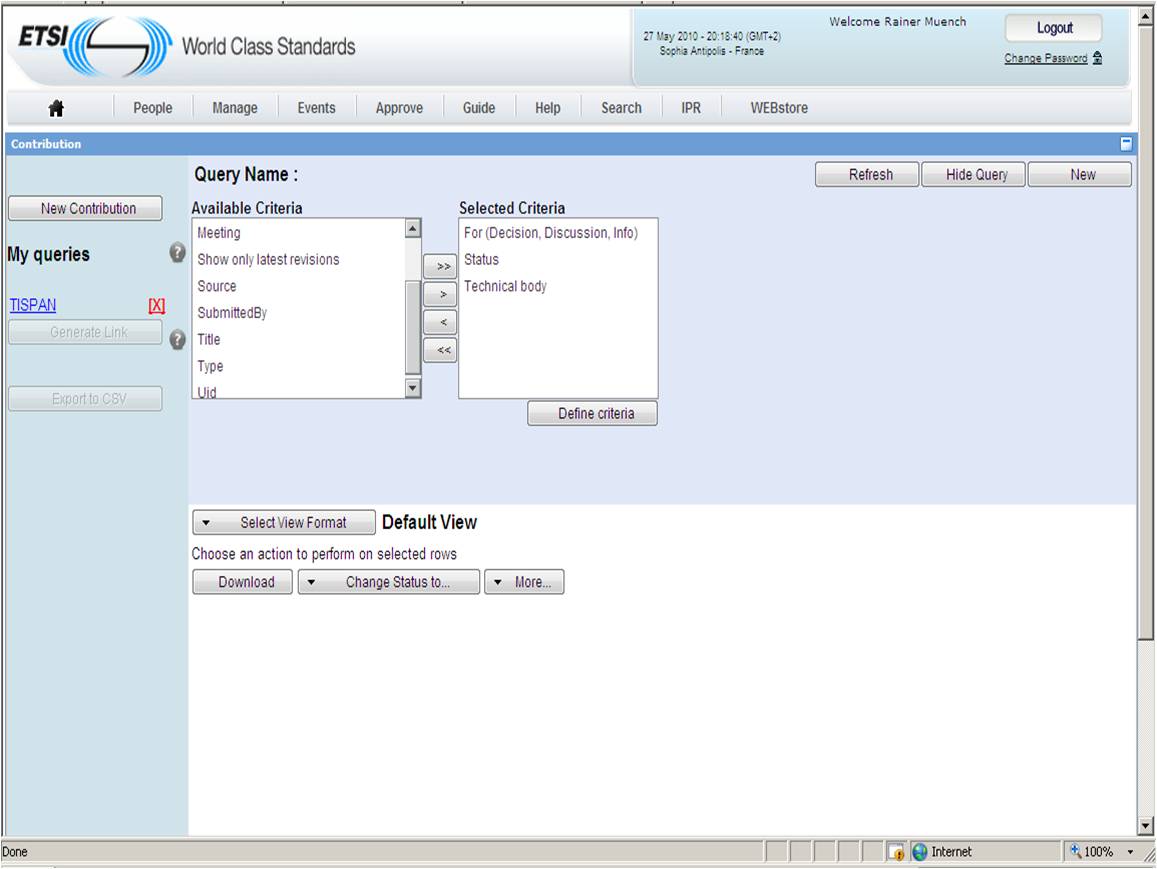Contributions old: Difference between revisions
No edit summary |
No edit summary |
||
| Line 41: | Line 41: | ||
[[File:Save_Query.jpg]] | [[File:Save_Query.jpg]] | ||
Revision as of 19:14, 27 May 2010
In order to access the contribution application you first need to be logged in to the ETSI portal (http://portal.etsi.org). Then select a Technical body/Working Group/Task Group. On this page you will see a new CONTRIBUTIONS portlet appearing. From this portlet you can see the following buttons: - Contribute - Search - Full view Click on the search button to access the contribution application search functions.
The search main screen is used to find a specific set of contributions depending on certain criteria. Below is a screen shot of the contribution main search screen:
From this screen you can specify the context in which your search will be performed. The list box ‘’Available Criteria list’’ proposes the following criteria:
Select one criterion and click on the button in order to move it from the ‘’Available Criteria list’’ to the “Selected Criteria list”, repeat the action should you wish to add other criteria. To select all criteria at once click on
. When your selection is finished click on
![]() See screen capture below:
See screen capture below:
In the next screen, a list box ‘’criteria list’’ recollecting your chosen criteria is displayed. In order to define your criteria value you first need to select one of your criteria from the ‘’criteria list”. The right part displays the criterion value.
Note: The criterion value and the operator selection depend on the selected search criteria. It can be value selection from a list, value selection from input date fields (using calendar), or free text input.
In order to affine your criteria, click on one of the selected criteria and inform the value you wish i.e. Click on For Decision, Discussion, Information, the list of those 3 items appears on the right list box, then select one of them and click on the ![]() button , the criterion’s value appears then in the criteria list.
button , the criterion’s value appears then in the criteria list.
After having defined your filter criteria’s value click on “refresh” and the search query is submitted.
In order to remove a criteria or/and a value from the Criteria list, click on the blue cross close to the criteria/value in the list.
Should you wish to cancel all your pre defined criteria and values, click on "clear all"
Should you click on the "New" button that allows you to define new search filter criteria then all values and all criteria are removed from the list box.
To save your query and being able to retrieve your favourite ones each time you log in the portal click on button save as under the Criteria list, a pop up opens asking you the name of your query, fill in the name of your query and click OK: