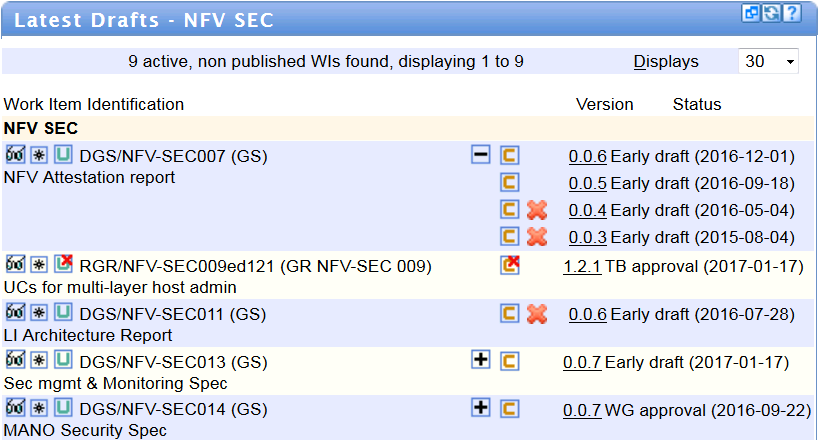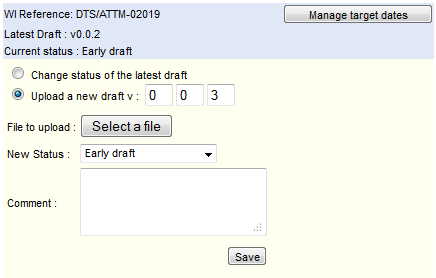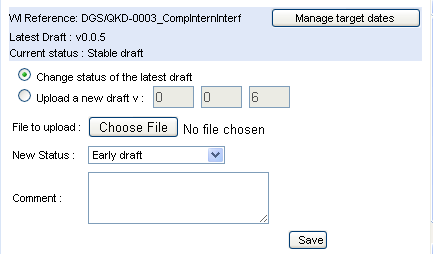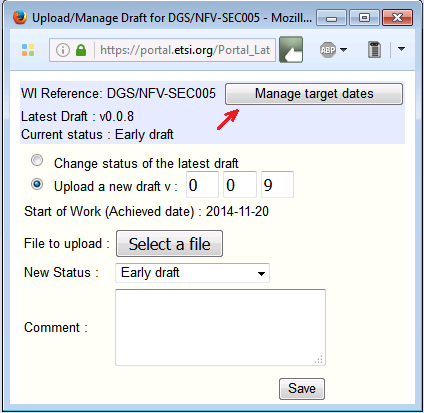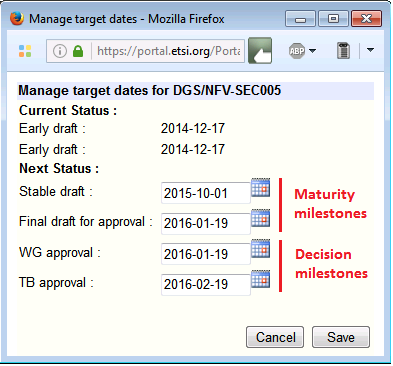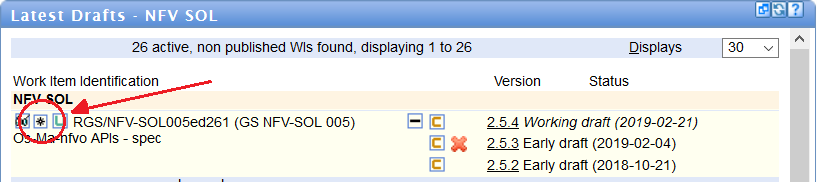Latest Drafts: Difference between revisions
No edit summary |
|||
| (75 intermediate revisions by 4 users not shown) | |||
| Line 1: | Line 1: | ||
The [Drafts] tab on ETSI portal displays the list of Active Work Items for Technical Committees, ISGs, or Working Groups, and their available drafts as uploaded by the rapporteurs. | |||
[[File:DraftsTab.png]] | |||
A | A draft in this context is a version of a future publication currently being developed by the Technical Body (or ISG), it relates to the agreed scope of an active work item. | ||
The | == Latest Draft Screen Content == | ||
The screen shows the list of active work items and their associated drafts. | |||
[[File:LDportlet_delegate_mode.PNG|550px|right]] | |||
The first row displays the count of active and non published work items found for the selected Group (e.g. "9 active, non published WIs found, displaying 1 to 9"). | |||
Then for each Work Item: | |||
* The following icons: | |||
** The [[Image:Glasses.gif|15px||alt=View details|View details]] icon: links to the details of the Work Item record in the work programme database. | |||
** The [[Image:update.gif|15px||alt=Update|Update]] icon: to upload a new draft, to update the status of the latest draft, or to change target dates. | |||
** The [[Image:Star.gif|15px||alt=Manage upload path|Manage upload path]] icon: for ETSI staff to manage drafts upload path and folders. | |||
* The Work Item reference number (e.g. "DTR/MTS-00114-1") followed by the ETSI publication number (when already assigned). | |||
* The list of available drafts (if any), with for each version: | |||
** The [[Image:Contribute.gif|15px||alt=Contribute draft|Contribute draft]] icon: to contribute it to its TB/Working Group for discussion, or decision. | |||
** The [[File:Red_cross_icon.PNG|15px||alt=Delete draft|Delete draft]] icon: to delete a draft. This cross only appears next to drafts which have never been contributed, i.e. never embedded in a contribution. Such non-contributed drafts ''may'' be deleted by ETSI staff. | |||
**The draft version, with a hyperlink to the draft file. To see previous versions, click on the [[File:Plus_icon.PNG]] | |||
**Its associated status. | |||
* The second line displays the Work Item ''working title'' | |||
==Downloading drafts== | |||
When a draft has been uploaded for a work item, a download link is displayed under the version number. | |||
Login might be required to access the file. | |||
[[File: Popup new draft.PNG|300px|thumb|right|Manage drafts]] | |||
==Uploading a new draft== | |||
* | After clicking on the [[Image:update.gif|15px||alt=Update icon|Update icon]] icon, a pop-up will appear and prompt you for the following information: | ||
* The '''file''' to upload as latest draft | |||
* The '''version''' of the new draft (Vx.y.z) as it will appear on the portal | |||
* The new '''maturity status''' of the uploaded draft (early, stable, final). | |||
* Comments (optional) | |||
Note also that the pop-up allows you to perform other tasks like: | |||
* Changing the maturity status of the last uploaded draft (eg: from ''stable'' to ''final'') | |||
* Managing (changing) target dates for the Work Item milestones (depending on your role and access rights). | |||
Upon successful upload, the confirmation window will display the path and filename of the uploaded draft and prompt the user to CONTRIBUTE the draft on-the-fly, i.e. to encapsulate the draft in a contribution and to make it available to the (Working-)Group as a meeting contribution. | |||
[[File:Draft_upload_confirmation.png|center|600px]] | |||
After upload, the Work Item schedule in the workprogramme database gets updated : the "achieved date" for the selected maturity milestone is filled with the draft upload date and version. | |||
Any subsequent new version upload for the same maturity milestone will generate the insertions of a new line in the Work Item schedule with relevant achieved date and version. | |||
Note: the upload facility is disabled for the work items that are under TB Approval or TB resolution, they are "Frozen". The [[Image:update.gif|15px||alt=Update icon|Update icon]] icon appears only for logged users who have upload rights. | |||
[[File:Manage_Drafts.png|300px|thumb|right|Manage drafts]] | |||
==Contributing a draft== | |||
In order to be discussed (or approved) at a meeting, a draft should be "contributed" to that meeting, i.e. embedded in a contribution for that meeting. | |||
There are several ways to contribute an uploaded draft ([[Contributions#Contributing_a_draft|full details here]]). | |||
# immediately after upload by following the instruction on the upload confirmation window. | |||
# at a later stage by clicking on the [[Image:Contribute.gif|15px||alt=Contribute draft|Contribute draft]] icon next to a draft version. | |||
==Changing the status of an available draft== | |||
When clicking on the [[Image:update.gif|15px||alt=Update icon|Update icon]] icon, the upload pop-up will also allow some users (depending on their access rights) to update the '''maturity''' status of the last uploaded draft (eg: from ''Stable'' to ''Final'' draft). | |||
When changing the status of an existing draft version, it is necessary to provide the following information: | |||
* targeted maturity milestone of the updated draft version | |||
* Comments (optional) | |||
In the Work Programme schedule database, the corresponding '''achieved date''' for the targeted '''milestone''' is then updated with the current date. | |||
If the targeted maturity milestone has already been marked as achieved, then a new schedule line is inserted with relevant achieved date and version. | |||
==Managing target dates for Work Item milestones== | |||
Only rapporteurs and Officials have the rights to modify the target dates of their Work Items. | |||
'''Rapporteurs''' can update target dates for ''maturity milestones'', i.e. the “'''early draft'''”, “'''Stable Draft'''”, and “'''Final draft'''” target dates. | |||
Additionally, '''officials''' (Chair and Vice-Chairs) have the right to update the ''decision milestones'': "'''WG approval'''", and "'''TB approval'''". | |||
To do so click on the [[Image:update.gif|15px||alt=Update icon|Update icon]] icon (same icon as to upload a new draft). | |||
Then, from the the Manage drafts pop-up, click on the ''Manage target dates'' button | |||
[[File:Manage_drafts.png|300px]] | |||
A second pop-up window will open: | |||
[[File:Manage_target_dates.png|300px]] | |||
The system will then let the user enter and save new target dates dates for the milestones. | |||
== Managing drafts upload path and folders == | |||
Upon upload, drafts are stored on DocBox, in a dedicated sub-folder of the Technical Body root path.<blockquote>This folder is usually named "Drafts" or "70-Drafts".</blockquote>The portal allows ETSI support staff (and Rapporteurs ?) to tune the way drafts are stored within that folder. | |||
For each Work Item, it is possible to : | |||
* Create an optional '''sub-path''' which can be used to define a structure under the "Drafts" folder and to group WIs in sub-folders ( e.g. by release, by topic, by feature ...).<BR> ''Default value is empty'' | |||
* Create an optional '''WI folder''' where successive draft versions will be uploaded.<BR> ''Default value = Raw WI number'' | |||
[[File:Manage WI Pathand folder.png|alt=Manage WI path and folder icon|thumb|Manage WI path and folder icon|600x600px]] | |||
It is also possible to choose a flat structure: by configuring no sub-path and no WI-folder, all drafts and draft versions will be uploaded directly in the "Drafts" folder without any sub-structure. | |||
This functionality is accessible via the [[Image:Star.gif|15px||alt=Manage upload path|Manage upload path]] icon which is visible on the Latest Draft application next to each Work Item reference. | |||
Latest revision as of 16:21, 9 April 2019
The [Drafts] tab on ETSI portal displays the list of Active Work Items for Technical Committees, ISGs, or Working Groups, and their available drafts as uploaded by the rapporteurs.
![]()
A draft in this context is a version of a future publication currently being developed by the Technical Body (or ISG), it relates to the agreed scope of an active work item.
Latest Draft Screen Content
The screen shows the list of active work items and their associated drafts.
The first row displays the count of active and non published work items found for the selected Group (e.g. "9 active, non published WIs found, displaying 1 to 9").
Then for each Work Item:
- The following icons:
- The Work Item reference number (e.g. "DTR/MTS-00114-1") followed by the ETSI publication number (when already assigned).
- The list of available drafts (if any), with for each version:
- The
 icon: to contribute it to its TB/Working Group for discussion, or decision.
icon: to contribute it to its TB/Working Group for discussion, or decision. - The
icon: to delete a draft. This cross only appears next to drafts which have never been contributed, i.e. never embedded in a contribution. Such non-contributed drafts may be deleted by ETSI staff.
- The draft version, with a hyperlink to the draft file. To see previous versions, click on the
- Its associated status.
- The
- The second line displays the Work Item working title
Downloading drafts
When a draft has been uploaded for a work item, a download link is displayed under the version number. Login might be required to access the file.
Uploading a new draft
After clicking on the ![]() icon, a pop-up will appear and prompt you for the following information:
icon, a pop-up will appear and prompt you for the following information:
- The file to upload as latest draft
- The version of the new draft (Vx.y.z) as it will appear on the portal
- The new maturity status of the uploaded draft (early, stable, final).
- Comments (optional)
Note also that the pop-up allows you to perform other tasks like:
- Changing the maturity status of the last uploaded draft (eg: from stable to final)
- Managing (changing) target dates for the Work Item milestones (depending on your role and access rights).
Upon successful upload, the confirmation window will display the path and filename of the uploaded draft and prompt the user to CONTRIBUTE the draft on-the-fly, i.e. to encapsulate the draft in a contribution and to make it available to the (Working-)Group as a meeting contribution.
After upload, the Work Item schedule in the workprogramme database gets updated : the "achieved date" for the selected maturity milestone is filled with the draft upload date and version. Any subsequent new version upload for the same maturity milestone will generate the insertions of a new line in the Work Item schedule with relevant achieved date and version.
Note: the upload facility is disabled for the work items that are under TB Approval or TB resolution, they are "Frozen". The ![]() icon appears only for logged users who have upload rights.
icon appears only for logged users who have upload rights.
Contributing a draft
In order to be discussed (or approved) at a meeting, a draft should be "contributed" to that meeting, i.e. embedded in a contribution for that meeting.
There are several ways to contribute an uploaded draft (full details here).
- immediately after upload by following the instruction on the upload confirmation window.
- at a later stage by clicking on the
 icon next to a draft version.
icon next to a draft version.
Changing the status of an available draft
When clicking on the ![]() icon, the upload pop-up will also allow some users (depending on their access rights) to update the maturity status of the last uploaded draft (eg: from Stable to Final draft).
icon, the upload pop-up will also allow some users (depending on their access rights) to update the maturity status of the last uploaded draft (eg: from Stable to Final draft).
When changing the status of an existing draft version, it is necessary to provide the following information:
- targeted maturity milestone of the updated draft version
- Comments (optional)
In the Work Programme schedule database, the corresponding achieved date for the targeted milestone is then updated with the current date.
If the targeted maturity milestone has already been marked as achieved, then a new schedule line is inserted with relevant achieved date and version.
Managing target dates for Work Item milestones
Only rapporteurs and Officials have the rights to modify the target dates of their Work Items. Rapporteurs can update target dates for maturity milestones, i.e. the “early draft”, “Stable Draft”, and “Final draft” target dates. Additionally, officials (Chair and Vice-Chairs) have the right to update the decision milestones: "WG approval", and "TB approval".
To do so click on the ![]() icon (same icon as to upload a new draft).
icon (same icon as to upload a new draft).
Then, from the the Manage drafts pop-up, click on the Manage target dates button
A second pop-up window will open:
The system will then let the user enter and save new target dates dates for the milestones.
Managing drafts upload path and folders
Upon upload, drafts are stored on DocBox, in a dedicated sub-folder of the Technical Body root path.
This folder is usually named "Drafts" or "70-Drafts".
The portal allows ETSI support staff (and Rapporteurs ?) to tune the way drafts are stored within that folder.
For each Work Item, it is possible to :
- Create an optional sub-path which can be used to define a structure under the "Drafts" folder and to group WIs in sub-folders ( e.g. by release, by topic, by feature ...).
Default value is empty
- Create an optional WI folder where successive draft versions will be uploaded.
Default value = Raw WI number
It is also possible to choose a flat structure: by configuring no sub-path and no WI-folder, all drafts and draft versions will be uploaded directly in the "Drafts" folder without any sub-structure.
This functionality is accessible via the ![]() icon which is visible on the Latest Draft application next to each Work Item reference.
icon which is visible on the Latest Draft application next to each Work Item reference.