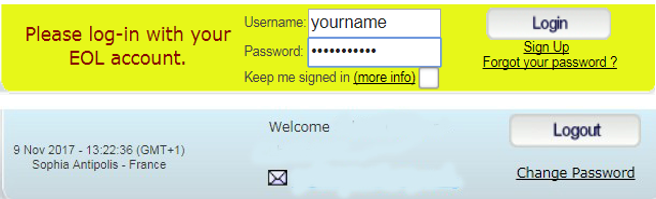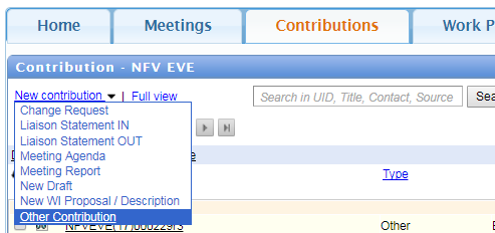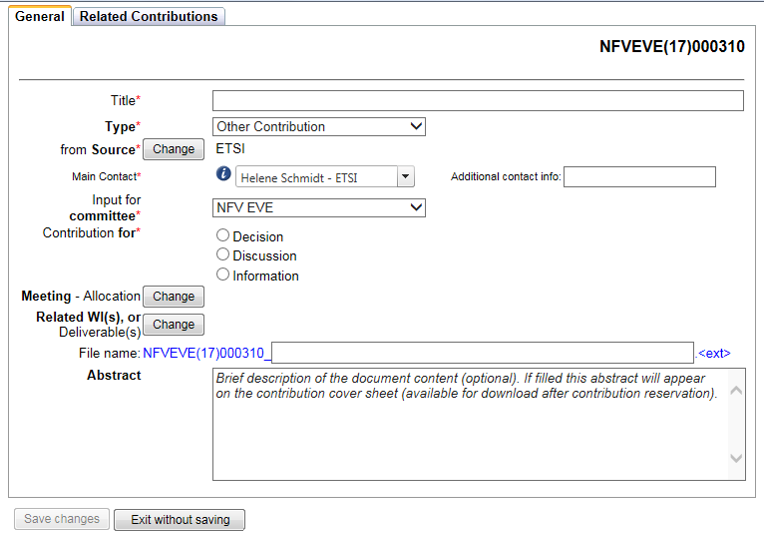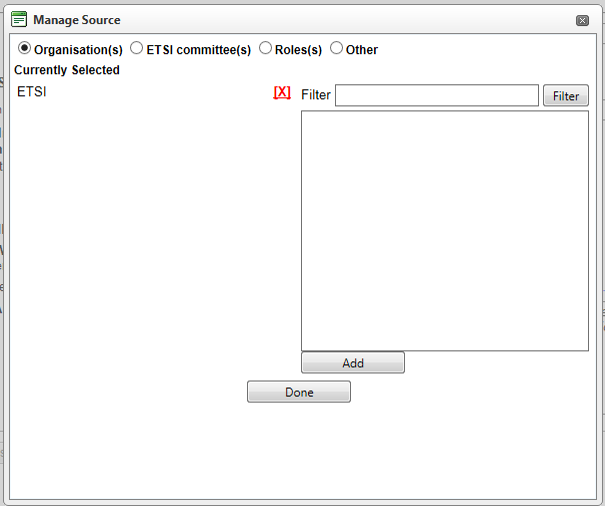Contributions application: Difference between revisions
| Line 616: | Line 616: | ||
=== To Progress a NWI Proposal created at WG level === | === To Progress a NWI Proposal created at WG level === | ||
A new contribution page will open with the WI '''Details''' tab pre-filled | A new contribution page will open with the WI '''Details''' tab pre-filled | ||
* Update the Source with the WG name | |||
* Change the Input for committee to the parent TB/ISG | |||
* Allocate the WI proposal to the next available meeting by clicking on the Change button | |||
* Click on Save changes | |||
A pop-up window will open | A pop-up window will open | ||
* Click on Yes now | |||
The WI proposal will be Reserved and allocated a contribution number. | The WI proposal will be Reserved and allocated a contribution number. | ||
* Click on Upload/Make Available | |||
* Select Make available | |||
'''NOTE:''' | |||
NOTE: | |||
See Section 2.6 to generate separate cover page. | See Section 2.6 to generate separate cover page. | ||
Revision as of 08:38, 9 October 2018
Getting started - How to use the Contributions tool on the Portal
→ Only users logged on the Portal can reserve/upload contributions!
- Open the ETSI portal https://portal.etsi.org and Log on with your EOL account
(To request an ETSI on-line account)
- Once logged on, select the relevant group, e.g. for Technical Committee “DECT”:
- Select the tab “Contributions”
Identify the Contribution type
Under the New contribution drop-down list there are several types of contributions available
The information for the types New Draft and New WI Proposal / Description are explained separately in this Helpfile. Select here below:
Create contribution type: Other Contribution
This type of contribution (Other Contribution) is typically used for PowerPoint presentations, supporting material and analysis.
- Click on Other Contribution in the dropdown menu
NOTE: The information for the type Other Contribution in this Helpfile is also valid for the contribution types Change Request, Liaison Statement IN, Liaison Statement OUT, Meeting Agenda and Meeting Report.
General tab
Under the General tab the mandatory fields are marked with a red star *.
- Title *: The title given will be used as the name of the uploaded file
- Type *: Other Contribution is pre-selected
- from Source *: By default the logged-in user
- To modify the Source:
- Click on Change(a pop-up Manage Source opens - see next page in this Helpfile by clicking on Next)
Abstract: Complementary document information can be added in this field.
4 different types of Source are available:
- Organisation(s): Only active ETSI members/participants will be displayed
- ETSI committee(s): Active ETSI Technical Body/Industry Specification Group/Working Group
- Roles: Chairman, Vice Chairman, Secretary, Rapporteur, WG/TG Chairman, ETSI Secretariat, ETSI Director-General, Other
- Other: Free text describing a role not matching one of the above categories
NOTE: There can be more than one Source for a contribution (example: company A, company B, and company C, but all of the same type).
- Use the Filter, the Add button and the Done button to select the appropriate criteria
- Enter or modify the information as appropriate
- Main Contact *: The logged-in user
- Additional contact info: If applicable
- Input for Committee *: The TB, ISG or WG is automatically set, but can be changed
- Contribution for *:Decision
- Discussion or Information
- Select the appropriate one
- Meeting – Allocation
- Click on the Change button to assign the contribution to a future meeting
- (To remove a wrongly assigned meeting allocation, click on the red cross
 ).
). - Follow the instructions in the blue text in the pop-up window and click on Done.
- The system will return to the contribution creation screen (next page in this Helpfile).
- Contributions assigned to a meeting are then listed in the Meeting's Document list.
- Related WIs or Deliverables
- • Click on the Change button to attach the contribution to an existing Work Item. The system displays all the work items attached to the group.
- • Select the relevant work item(s) in the displayed list and click on Add. The selected Work Item(s) appears in “List of related WIs” . (To remove a Work Item selected in error, click on the red cross
 )
) - • Click on Done and the system returns to the Contribution creation screen.
Related Contributions tab
Related Contributions can be linked together (via the General tab or via the Related Contributions tab).
This would be used for transparency when there are existing contributions on the same topic.
To complete the Related Contributions tab:
- Find the contribution in the list or using the Filter button
- Click on Add
- Click on Save changes
A pop-up message will confirm the contribution number and its status RESERVED.
NOTES:
A contribution in status Reserved can be edited without generating a new file.
Related contributions can be removed by clicking on the red cross ![]() .
.
Create a cover page for type: Other Contribution
The cover page is the ID card of the contribution.
It retrieves the information from the General tab.
To generate a cover page:
- Click on Get cover page
- Update the cover page in MS Word and Save
- Zip the cover page and the contribution
Make available a Contribution type: Other Contribution
- Click on Upload/Make Available
- Select the zip file
- Click on Make Available
The contribution with a full filename will then be available on the ETSI portal.
- Subscribe to Contribution upload Notification to receive an e-mail that a new contribution has been uploaded
Create a Contribution type: New Work Item (NWI) Proposal
It is mandatory for New Work Item proposals to be created under the type NWI Proposal / Description in order to generate an entry in the ETSI Work Programme.
- Click on New WI Proposal / Description in the dropdown menu
For this type of contribution there are 3 tabs: General, WI Details and Related Contributions.
To see how to complete these tabs, see the next pages in this Helpfile.
General tab
The Contribution Creation screen opens in a new window on the General tab
Mandatory fields are marked with *
Title *: To describe the content of the contribution
(The system will use the title given in this field as the name of the uploaded file)
Type *: New WI Proposal / Description type is pre-selected
Source *: By default the logged-in user
To modify the source:
- Click on the Change button (a pop-up Manage Source opens - see next page
in this Helpfile by clicking on Next)
4 different types of Source are available:
Organisation(s): Only active ETSI members/participants will be displayed
ETSI committee(s): Active ETSI Technical Body/Industry Specification Group/Working Group
Role(s): Chairman, Vice Chairman, Secretary, Rapporteur, WG/TG Chairman, ETSI Secretariat, ETSI Director-General, Other
Other: Free text describing a role not matching one of the above categories
NOTE: There can be more than one Source for a contribution (example: company A, company B, and company C, but all of the same type).
- Use the Filter, the Add button and the Done button to select the appropriate criteria
- Enter or modify the information as appropriate
Main Contact *: By default logged user
Additional contact info: If applicable
Input for Committee *: Automatically set, but can be changed to another TB or WG or ISG
Contribution for *: Decision, Discussion or Information
- Select the appropriate one
Meeting – Allocation
- Click on the Change button to assign the contribution to a future meeting
(To remove a wrongly assigned meeting allocation, click on the red cross ![]() )
)
- Follow the instructions in the blue text in the pop-up window and click on Done.
The system returns to the contribution creation screen (click Next on this page).
Contributions assigned to a meeting are then listed in the Meeting's Document list.
Related WIs or Deliverables
- Click on the Change button to attach the contribution to an existing Work Item or deliverable.
The system displays all the work items attached to the group.
- Select the relevant work item(s) in the displayed list and click on Add.
(To remove a Work Item selected in error, click on the red cross ![]() )
)
The selected Work Item(s) appear on the left part of the screen.
- Click on Done and the system reverts to the contribution creation screen with the related WI attached.
- Abstract: Complementary document information can be added in this field.
WI Details tab - Introduction
To complete the Work Item (WI) Details tab for a New Work Item Proposal / Description, select:
3.3 Creation of a New WI (Deliverable)
To complete the WI Details tab for the Revision of an existing Work Item, select:
3.4 Revision of an existing Deliverable
WI Details tab - Creation of a New Deliverable
Mandatory fields are marked with *
WI Committee *: TB/WG/ISG automatically set by the system
- Use the drop down menu to change Technical Body or Working Group or Industry specification Group.
Project: To be explained
Deliverable *: New (by default)
Standard Type *:
- Click on the drop down menu and select an ETSI deliverable type
For ISGs only deliverable types GR and GS are permitted.
To be published as Version: Automatically set to 1.1.1 for new deliverables.
Requested WI Reference:
First field: prefilled with the name of the ETSI group.
Second field: the next available ETSI WI Reference number (can be manually updated).
Third field: optional for a series of documents divided in parts.
Formal Title *: By default the TB, WG or ISG short name (see ETSI Directives, TWP, Clause 1.6).
Formal Title 2 *: Refers to the domain in which the work will be carried out.
Formal Title 3: Indicates the separate parts of a specification.
Working Title: Short name that is displayed on the Latest Drafts application on the portal.
Scope of Work:
- Explain the work to be done.
Rapporteur:
- From the drop down menu type the first name or the surname and the full details will appear.
Only names registered in the ETSI database will be displayed.
Supporting companies:
- Click on Add/Remove.
- In the Search field first enter the name of the organisation then click on the Filter button.
The full name should appear in the box below.
- Select the organisation from the list and click on Add, or double click on the name to move it to the left side of the screen.
NOTE: Minimum four supporting ETSI Full and or Associate Members per Work Item.
Design for All Assessment:
- Click on the Assess button, review the fields and click Done.
To complete the Schedule, Aspects and
Keywords and Frequencies fields:
- Expand the drop down menus on the right side of the screen to open (and close) these sections.
Schedule:
- Complete the TB adoption, WG and TB approval dates. These are required in order for the NWI proposal to be accepted.
To see how to complete these fields, see thenext page in this Helpfile
Aspects and Keywords:
- Select the appropriate Aspects.
- Select Keywords by clicking on Add/Remove.
- Search the keywords and add them with a double click.
- Click Done to save the selection and close the window.
A minimum of 2 Keywords are required.
Frequencies: (If applicable)
- Select application using the drop down menu and the related frequency.
If the WI Details tab is not fully completed it is not possible to ACCEPT the WI proposal.
WI Details tab - Revision of an existing Deliverable
For the Revision of an existing Deliverable the system will retrieve the details from the ETSI Work Programme and pre-fill a number of fields.
Deliverable *: Revision of (by default)
- Enter the ETSI number (e.g. GR NFV-IFA028) or the Work Item reference using the drop down menu.
- Verify and update, as necessary
- Click on Save changes.
A pop-up message will confirm the contribution number and its status RESERVED.
Check a Work Item (WI) Proposal / Description
During the creation of the New WI Proposal, the system will display a warning at the top right corner of the WI Details tab:
WI proposal is NOT READY for approval (mouse over to see why)
- Put mouse over this warning to see the missing information.
The warning is refreshed automatically.
Once all the mandatory fields in the WI Details tab have been filled in, the system will display:
WI proposal is complete (Ready for approval)
A contribution in status Reserved does not need to uploaded straight away.
If the proposal is incomplete:
- Select Complete now or Complete later
If the proposal is complete:
- Select Yes now or No later
NOTE: In both cases, a confirmation note will indicate that the contribution has been reserved and the allocated Contribution number.
Create a cover page for a New WI Proposal / Description
The cover page is the ID card of the contribution.
It retrieves the information from the General tab.
A cover page can be generated in 2 ways.
By the system or by the user.
By the system:
- Click on Get cover page
A zip file will be generated with the cover page and the NWI proposal.
- Click on Make available
By the user:
- Click on Get cover page
- Update the cover page in MS Word and save.
- Zip the cover page and contribution together
- Click on Make available
Preliminary Work Item number (PWI)
The PWI is the identification number of the Work Item until it is approved at the TB/ISG level.
Once approved at TB/ISG level the Work Item will get the WI reference as displayed in the Work Item form.
The PWI number consists of the following:
PWI_TB/ISG name_Year + sequence number_version
For example, PWI_MEC_1749_v2 is a proposed Work Item to ISG MEC, the 49th proposal in 2017 and it is version 2 of the proposal).
The PWI number is visible in 2 places:
1.In the WI Details tab in the NWI proposal
2. In the Work Programme
Make available a New WI Proposal / Description
The Related Contributions tab allows:
Linking contributions allows for transparency and cross-reference when there are existing contributions on the same topic.
Related Contribution tab
Search by either a keyword or the Contribution number using
- Select the related Contribution in the list
- Click Add
- Click on Save changes
NOTE: Related contributions can be removed by clicking on the red cross ![]()
History tab
The History tab displays the life-cycle of a contribution.
Revise a Contribution - Introduction
To update the content of a Contribution which is currently in the status Available
- Create a Revision of the Contribution via:
a) The Contributions tab
or
b) The Meetings tab
Revise a Contribution type: Other
From the Contributions tab:
- Identify the Contribution to be revised and
click on the glasses XXXXX icon.
The General tab opens
- Click Revise on the bottom of the screen
- Update the fields (e.g. Meeting Allocation, Abstract)
- Select the revised file to upload
- Click on Save changes followed by Upload/Make Available
The contribution number will automatically reflect the revision number (i.e. r1, r2).
From the Meetings tab:
- Identify the meeting that the contribution is attributed to
- Click on the meeting hyperlink The Meeting Information page opens.
- Click on the link to List of xxx Contributions assigned to this meeting
- Identify the contribution to revise and click on the Glasse XXX icon.
The General tab opens
- Click on Revise on the bottom of the screen.
- Update the fields (Meeting Allocation, Abstract)
- Select the revised file to upload
- Click on Save changes followed by Upload/Make Available The contribution number will automatically reflect the revision number (i.e. r1, r2).
Revise a Contribution type: NWI Proposal / Description
A NWI Proposal is revised when key elements change i.e. title, scope of work, Rapporteur, additional Supporting companies or schedule.
- From the Contributions tab, identify the contribution to be revised and click on the glasses XXXX iconThe contribution details page will open.
- Click on Revise
- Update the fields in the General tab, if required (e.g. Meeting Allocation)
- Open the WI Details tab to insert new information
- Click on Save changes followed by Upload/make Available.
For help see Section 2.6
The contribution number will automatically reflect the revision number (i.e. r1, r2).
NOTE: The PWI number will also be revised.
Change the status "Available" of a Contribution - Introduction
Updating the status is the responsibility of the Chairman, Vice-chairman and the ETSI support staff.
Change the status of Contribution type: Meeting Agenda, Meeting Report, Liaison Statements, Other
From the Contributions tab: Identify the Contribution to be revised and click on the glasses XXXX icon.
•Click on the appropriate status button
Status options:
Status Accepted
Definition:
A Contribution For Decision has been discussed and Accepted AS IT IS.
NOTE:
It is not possible to revise an Accepted contribution.
A pop-up window will open
•Enter comments if any and click OK.
The new status is reflected in the General tab of the Contribution.
Status Rejected
Definition:
A Contribution For Decision has been discussed and Rejected.
NOTE:
It is not possible to revise a Rejected contribution.
A pop-up window will open.
•Enter comments (mandatory) and click OK.
The new status is reflected in the General tab of the Contribution
Status Noted
•
A contribution For Information or For Discussion has been presented and either no further action is required or the proposal needs further enhancement.
Options:
Status Noted
Status Noted Revision Requested
A contribution For Decision may additionally have
Status Noted with Revision Requested & pre-approved.
A pop-up window will open.
•Enter comments and click OK.
The new status is reflected in the General tab of the contribution.
Status Postpone
This status can be reversed by clicking on the button Un Postpone.
Status Withdraw
NOTE:
A contribution can be Withdrawn (cancelled) by its submitter as long as it has not been handled by the group. Once a contribution has been discussed, it shall not be Withdrawn but the status changed to Noted, Accepted or Rejected as appropriate.
A pop-up window will open.
•Enter comments and click Withdraw.
The new status is reflected in the General tab of the Contribution.
Change the status of Contribution type: NWI Proposal / Description
To Accept a New Work Item Proposal / Description there are two scenarios:
•
•TB/ISG level
•
•Working Group level (followed by TB/ISG approval)
To Accept a NWI Proposal created at TB/ISG level
•Click on the glasses icon for the NWI proposal.
Providing all fields have been entered in the WI Details tab and the proposal is ready for approval:
• Click on Accept
A pop-up window will open
•Enter comments if any and click OK.
The new status is reflected in the General tab
of the contribution.
To Accept a NWI Proposal created at WG level
A Work Item proposal created at Working Group level should be approved first by the WG and
then by the TB/ISG at plenary level.
There are 2 ways:
•
•Click on the glasses icon for the NWI proposal
•
•Select Submit to ERM for approval in the General tab
•
•Select the appropriate meeting from the drop down list
•
The WI proposal will be registered in status Available under the parent TB/ISG and allocated to the meeting.
Alternatively
•Click on the glasses icon for the NWI proposal.
•
•Click on Accept followed by Create new from this one in the General tab.
To Progress a NWI Proposal created at WG level
A new contribution page will open with the WI Details tab pre-filled
- Update the Source with the WG name
- Change the Input for committee to the parent TB/ISG
- Allocate the WI proposal to the next available meeting by clicking on the Change button
- Click on Save changes
A pop-up window will open
- Click on Yes now
The WI proposal will be Reserved and allocated a contribution number.
- Click on Upload/Make Available
- Select Make available
NOTE:
See Section 2.6 to generate separate cover page.
The WI proposal will be registered in status Available under the parent TB/ISG and
allocated to the meeting.
Draft (of ETSI Standards) - Introduction
When creating the first version of a Draft
- Download the deliverable templates from editHelp webpages
- These are in MS Word and contain essential titles and text blocks.
- Select the appropriate deliverable type (see ETSI Directives Technical Working Procedures (TWP) Annex A.3).
Find the templates for ETSI deliverables
There are 2 skeletons for each type of deliverable:
- one with explanatory text to guide rapporteurs
- one without the explanatory text.
NOTE:
If the intention is to revise an existing deliverable, download the latest published version in MS Word from the ETSI Work Programme on the portal.
Create a Contribution type: New Draft
There are 2 ways to upload a new version of a Draft deliverable:
- via the Contributions tab
- via the Drafts tab (see 5.7)
Contributions:
- Select the Contributions tab
- Click on New Draft in the dropdown menu
The Contribution Creation screen
opens in a new window on the General tab.
Add link to scenario 2/5.7 via the Latest Drafts tab?
New Draft - General tab
- Complete the General tab
Title *: The system will use the title given in this field as the name of the uploaded file
Type *: New Draft is pre-selected
from Source *: By default the logged-in user
- To modify the Source:
- Click on Change (a pop-up Manage Source opens - see next page in this Helpfile by clicking on Next)
NOTE:
Mandatory fields are marked *.
4 different types of Source are available:
- Organisation(s): Only active ETSI members/participants will be displayed
- ETSI committee(s): Active ETSI Technical Body/Industry Specification Group/Working Group
- Roles: Chairman, Vice Chairman, Secretary, Rapporteur, WG/TG Chairman, ETSI Secretariat, ETSI Director-General, Other
- Other: Free text describing a role not matching one of the above categories
NOTE:
There can be more than one Source for a contribution (example: company A, company B, and company C, but all of the same type).
- Use the Filter, the Add button and the Done button to select the appropriate criteria.
Main Contact *: By default logged user
Input for committee *: Automatically set, but can be changed to another TB / WG / ISG
Contribution for *: Decision, Discussion or Information
- Select the appropriate one
Additional contact info: If applicable
Meeting – Allocation
- Click on the Change to assign the contribution to a future meeting.
- Follow the instructions in the blue text in the pop-up window and click on Done.
The system reverts to the contribution creation screen.
To remove a meeting allocation, click on the red cross ![]() .
.
Contributions assigned to a meeting are then listed in the Meeting's Document list.
Draft tab
Next click on the Draft tab
WI Committee: Automatically set, but can be changed to another TB / WG / ISG
WI Reference:
- Choose an existing Draft version or upload a new one using the drop down menu
Version:
- Upload a new one or choose an existing draft version
- Click on Save changes
The system will confirm that the Contribution has been Reserved.
Create a cover page for type: New Draft
The cover page is the ID card of the contribution.
It retrieves the information from the General tab.
- Click on Upload/Make available
There are 2 ways to proceed:
- Either by requesting an automatically generated cover page
- Or by selecting one in MS Word already saved on the pc.
- The system will zip the cover page and Draft together
- Click on Make available
Upload a New Draft
Main Contact *: By default logged user
Input for Committee *: Automatically set, but can be changed to another TB or WG or ISG
Contribution for *: Decision, Discussion or Information
- Select the appropriate one
Additional contact info: If applicable
General tab
- Complete the General tab
Title *: The system will use the title given in this field as the name of the uploaded file
Type *: New Draft is pre-selected from Source *: By default the logged-in user
- To modify from Source:
•Click on Change, a pop-up Manage Source opens
- NOTE: Mandatory fields are marked with *.
- 4 different types of Source are available:
- Organization(s): Only active ETSI members/participants will be displayed
•ETSI committee(s): Active ETSI Technical Body/Industry Specification Group/Working Group
- Role(s): Chairman, Vice Chairman, Secretary, Rapporteur, WG/TG Chairman, ETSI Secretariat, ETSI Director-General, Other
- Other: Free text describing a role not matching one of the above categories
NOTE:
There can be more than one Source for a contribution (example: company A, company B, and company C, but all of the same type).
•Use the Filter, the Add button and the Done button to select the appropriate criteria
Main Contact *: By default logged user
Input for Committee *: Automatically set, but can be changed to another TB or WG or ISG
Contribution for *: Decision, Discussion or Information
- Select the appropriate one
Additional contact info: If applicable
Meeting – Allocation
- Click on the Change to assign the contribution to a future meeting.
- Follow the instructions in the blue text in the pop-up window and click on Done.
The system reverts to the contribution creation screen.
To remove a meeting allocation, click on the red cross ![]()
Contributions assigned to a meeting are then listed in the Meeting's Document list.
Draft tab
- Next click on the Draft tab
For information only since the Draft is already on the server the fields are pre-filled
WI Committee: Automatically set, but can be changed to another TB / WG / ISG
WI Reference:
•Choose an existing Draft version or upload a new one using the drop down menu
Version:
•Upload a new one or choose an existing draft version
- Click on Save changes
The system displays a confirmation message Contribution has been Reserved.
Create a cover page for type: New Draft
The cover page is the ID card of the contribution.
It retrieves the information from the General tab.
- Click on Upload/Make available
There are 2 ways to proceed:
- Either by requesting an automatically generated cover page
- Or by selecting one in MS Word already saved on the pc.
- The system will zip the cover page and Draft together
- Click on Make available
Create a New Draft from the Drafts tab
3slides
Contribute a New Draft from the Drafts tab
1 slide
General tab
4 slides
Draft tab
1 slide
Create a cover page for type: New Draft
1 Slide
See terms and abbreviations
| EDRs ETSI Drafting Rules
EG ETSI Guide EN European Standard ENAP EN Approval Procedure EP ETSI Project EPP ETSI Partnership Project ES ETSI Standard EWP ETSI Work Programme GR Group Report GS Group Specification HS Harmonised Standard IPR Intellectual Property Right ISG Industry Specification Group MAP Membership Approval Procedure |
NSO National Standards Organization
NWI New Work Item OCG Operational Co-ordination Group PAS Publicly Available Specification RoP ETSI Rules of Procedure SR Special Report STF Special Task Force TB Technical Body TC Technical Committee ToR Terms of Reference TR Technical Report TS Technical Specification TWPs Technical Working Procedures WG Working Group WI Work Item |